Les PDF, ou Portable Document Formats, sont utilisés pour le partage sécurisé de documents en ligne. Ils sont couramment utilisés pour les signatures électroniques et existent depuis longtemps. Les PDF peuvent contenir du texte, ainsi que de l'audio et de la vidéo.
Si vous travaillez souvent avec des PDF et devez ajouter des commentaires ou des signatures, vous souhaiterez peut-être y écrire avec des notes. Nous allons vous montrer comment écrire sur des PDF sous Windows et Mac OS à l'aide d'applications d'annotation de PDF prenant en charge la saisie au stylet.
Que sont les annotations PDF ?
Les annotations PDF englobent des notes numériques, des surlignages, des dessins ou des commentaires intégrés dans un document PDF pour augmenter son contenu ou fournir des commentaires.
Lorsque vous vous engagez dans le balisage de texte, vous engagez essentiellement un dialogue avec le matériel que vous parcourez. Ainsi, les annotations revêtent une importance considérable.
Dans un annotateur PDF, vous rencontrerez une gamme diversifiée d'outils de balisage à votre disposition. Ces outils vous aident à noter et à commenter votre matériel de lecture. Vous pouvez souligner, surligner, ajouter des commentaires avec des flèches, utiliser des symboles, entourer du texte dans des formes, ajouter des notes Post-It virtuelles, et bien plus encore.
Tirez parti des outils de sélection et de balisage pour enrichir vos annotations PDF. Vous pouvez utiliser un stylo numérique pour écrire, dessiner, créer des formes, ajouter des notes, signer et modifier le format de vos annotations.
7 meilleurs logiciels d'annotation de PDF pour les utilisateurs Mac et Windows
Les visionneuses PDF conventionnelles ne disposent généralement pas des fonctionnalités nécessaires pour dessiner ou écrire sans effort à la main sur des documents. Pour modifier ou ajouter des notes à un PDF sans changer son format, vous avez besoin d'un logiciel d'édition de PDF.
Les éditeurs PDF sont créés pour travailler avec des fichiers PDF et y effectuer des tâches spécifiques. La fonctionnalité essentielle réside dans leur capacité à permettre des annotations et des balisages individuels ou collaboratifs. Celui-ci dispose d'outils utiles pour marquer les parties importantes, ajouter des notes, laisser des commentaires, utiliser des tampons de message et rédiger des notes à la main.
1. Adobe Acrobat Reader DC

Pour le meilleur lecteur PDF avec prise en charge du stylet, précis et sécurisé, choisissez Adobe Acrobat.
Adobe Acrobat occupe fièrement la position de standard de l'industrie pour les PDF, offrant un vaste répertoire d'outils. L'interface est moderne et facile à utiliser. Il facilite la création, la modification et la signature de PDF. Il fournit également un suivi clair de l’activité des documents.
Ce logiciel fonctionne sous Windows, macOS, iOS et Android. De plus, il offre la commodité de l'intégration en tant que module complémentaire de Google Drive.
Prix de la version Adobe Acrobat Pro : À partir de 19,99 $/mois
Comment créer une signature numérique sur un PDF dans Adobe Acrobat
1.Lancez Acrobat Reader DC et ouvrez le fichier PDF que vous souhaitez signer.
2.Cliquez sur le menu « Outils », puis localisez et sélectionnez « Remplir et signer » parmi les options disponibles.

3.In the 'Fill & Sign' interface, click on 'Sign yourself,' and then choose 'Add Signature.'

4. Here are three options for you to sign your signature – type, draw, or select a signature image. Opt for the 'Draw' option, and you can now use a pen stylus or your mouse to create your signature. Once your signature is complete, click 'Apply' to save it.

5. After saving your signature, you can place it anywhere within the PDF. To add your signature in a specific location, choose 'Sign yourself'. Then, drag your signature and click on the desired spot in the PDF. Your signature will appear there.

2. Foxit Reader

Foxit PDF Reader vous permet d'annoter des fichiers PDF qui autrement seraient inaltérables, grâce à son assortiment d'outils de dessin.
Ces outils de dessin englobent diverses formes, notamment des flèches, des lignes, des rectangles, des ovales, des polygones et même des nuages. De plus, il dispose d'un outil Crayon à main levée qui vous offre la possibilité d'écrire ou de dessiner selon vos besoins.
Si vous faites des erreurs, Foxit PDF Reader dispose d'un outil Caoutchouc pour effacer facilement les marques faites avec l'outil Crayon.
Prix de l’éditeur PDF Foxit : à partir de 13,25 $/mois.
3. OneNote

Within the free note-taking application OneNote, you can engage with PDF documents in various ways. You can write, mark, highlight, tag them, and all changes are saved automatically to your OneNote Notebook. Afterward, you can print the marked PDF, add it to a presentation, or easily send it through email and other apps.
OneNote is helpful for students who want to annotate PDFs. They can add notes, highlight important parts, or identify speech elements in a shared document. It's also an effective means of drawing attention to specific passages in a text or providing suggestions for improvement.
Price: If you have purchased the Office, it’s free.
4. Xodo PDF Reader & Annotator

Xodo se démarque parmi les nombreux visualiseurs PDF, offrant plus que de simples fonctionnalités standard. Il facilite les annotations qui fonctionnent avec d'autres visionneuses PDF et permet d'écrire facilement sur des documents PDF à l'aide de l'encrage numérique. Xodo facilite la tâche des utilisateurs en leur permettant d'enregistrer leur signature numérique pour l'utiliser dans de nombreux documents.
Xodo fonctionne sur Windows, Android et ChromeOS. C'est idéal pour annoter et écrire facilement des PDF.
Prix : À partir de 9$/mois
5. Xournal++

Xournal++ est une application open source de prise de notes manuscrite dotée de fonctionnalités d'annotation PDF. Il est compatible avec les systèmes d'exploitation Linux, macOS et Windows 10.
Avec Xournal++, vous pouvez annoter efficacement les fichiers PDF. Vous pouvez utiliser des pages PDF comme arrière-plan dans votre journal numérique pour faciliter la prise de notes et les annotations. C'est un excellent choix pour les personnes qui ont besoin d'écrire sur des PDF sans acheter de logiciels coûteux.
Prix : Gratuit
6. Drawboard

Drawboard PDF est désormais disponible gratuitement via le Microsoft Store. C'est un outil utile pour travailler avec des PDF. Vous pouvez ouvrir, lire, modifier, écrire, annoter, dessiner et enregistrer plusieurs documents PDF volumineux et complexes.
De nombreux professionnels et étudiants utilisent Drawboard PDF quotidiennement pour une annotation PDF rapide et collaborative, y compris une écriture facile sur des documents PDF.
Version pro Drawboard PDF : à partir de 4,19 $/mois.
7. PDF XChange Editor

PDF XChange Editor se distingue comme l'éditeur/visualiseur PDF le plus compact, le plus rapide et le plus riche en fonctionnalités qui existe ! Cet outil vous permet d'effectuer diverses tâches avec des fichiers PDF. Vous pouvez les créer, les visualiser, les modifier, les annoter, écrire dessus, utiliser l'OCR et les signer numériquement. Il offre également des fonctions supplémentaires.
PDF XChange Editor offre une multitude de fonctionnalités qui sont généralement exclusives aux versions payantes de logiciels comme Acrobat ou Foxit.
Prix : À partir de 4,67 $/mois
Meilleures tablettes avec prise en charge du stylet pour l'annotation de PDF
Avoir un bon stylet fourni avec une tablette est crucial pour annoter efficacement les PDF. Ces stylets peuvent grandement améliorer votre capacité à créer des signatures claires et des annotations attrayantes sur des documents numériques.
Si vous annotez souvent des PDF, vous devriez penser à acheter un appareil portable à écran tactile. Des exemples de ces appareils incluent l'iPad Pro, la Surface Pro et le Samsung Galaxy Tab.
Cependant, si vous utilisez déjà un Mac ou un PC et n'avez pas besoin de portabilité, une option moins chère est une tablette graphique USB. Plusieurs options appréciées de XPPen sont bien adaptées aux annotations PDF.
Vous pouvez choisir entre une tablette avec écran ou une tablette graphique classique. Les deux options peuvent effectuer des tâches telles que l'écriture, la signature, les commentaires et la mise en surbrillance sur des PDF. L'expérience est similaire à l'utilisation d'un vrai stylo sur du papier. C'est comme utiliser un vrai stylo sur du papier.
Veikk Creator Pop VK430 / VK640 / S640

Les tablettes artistiques Veikk Creator VK430 / VK640 / S640 donnent la priorité à l'annotation transparente des PDF :
1. Compactes et portables : conçues pour un espace de bureau limité, ces tablettes sont minces et compactes. Disponibles en trois tailles (4 x 3 pouces et 6 x 4 pouces), ils offrent un espace de travail créatif parfait tout en restant facilement portables.
2. Entrée de stylet de précision : le stylet numérique sans pile, P01 ou P05, offre une précision inégalée pour l'annotation de PDF. Bénéficiant de 8 192 niveaux de sensibilité à la pression, d’une résolution du stylet de 5 080 LPI et d’un décalage minimal, il garantit une annotation précise et fluide.
3. Raccourcis personnalisables : la tablette VK640 dispose de six boutons personnalisables, vous permettant de définir des raccourcis adaptés à l'annotation PDF. Cette polyvalence s'étend aux appareils Windows, macOS, Android et Chromebook, améliorant ainsi vos capacités d'annotation sur toutes les plateformes.
4. Idéal pour l'éducation et la collaboration : Inestimable pour les éducateurs et les étudiants, ce combo tablette-stylet rationalise l'édition manuscrite, la création de diagrammes, les notations mathématiques et les annotations PDF. Il s'intègre parfaitement aux plateformes telles que Zoom, Team et Xsplit lors des sessions en direct.
5. Intégration logicielle : la tablette s'intègre facilement à une gamme de logiciels, notamment Word, PowerPoint et OneNote, améliorant ainsi votre expérience d'annotation PDF. Qu'il s'agisse de prendre des notes, de noter des idées ou d'ajouter des signatures professionnelles lors d'une conférence Web, cette polyvalence garantit une collaboration et un travail à distance efficaces.
Studio VK1200 V2 Pen Display

Les tablettes Studio VK1200 V2 sont conçues pour l'annotation de PDF avec :
1. Écran entièrement laminé impressionnant : bénéficiant d'un écran entièrement laminé de 11,6 pouces avec une résolution Full HD 1080P, ces tablettes offrent une expérience d'annotation PDF immersive avec une clarté et des détails exceptionnels.
2. Parallaxe minimale : l'écran entièrement laminé minimise la parallaxe, garantissant un contrôle précis du curseur pour une annotation PDF transparente.
3. Gamme de couleurs vibrantes : la tablette à stylet VK1200 V2 dispose d'une gamme de couleurs NTSC exceptionnelle de 72 %. Cette large gamme garantit que vos annotations PDF affichent des couleurs précises et éclatantes.
4. Stylet de précision : le stylet sans batterie offre une résolution de 5080 LPI et un impressionnant 8192 niveaux de sensibilité à la pression. Les stylets VK1200 V2 prennent en charge l'inclinaison, améliorant ainsi la polyvalence de l'annotation PDF.
Comment annoter un PDF avec une tablette à dessin
Connectez la tablette et le stylet : La plupart des tablettes graphiques se connectent à votre ordinateur via USB ou sans fil, selon le modèle. Connectez la tablette à votre ordinateur à l'aide du câble approprié ou de la méthode de connexion sans fil.
Installez le pilote : Pour garantir le bon fonctionnement de votre tablette, vous devrez télécharger et installer le logiciel pilote nécessaire à partir du site Web du fabricant. Ce logiciel aide votre ordinateur à reconnaître et à communiquer avec la tablette.
Calibrer la tablette : Une fois le pilote installé, calibrez la tablette pour qu'elle corresponde aux dimensions de l'écran. Cela garantit que les mouvements de votre stylet numérique correspondent avec précision aux mouvements de l'écran.
Utilisez-le comme une souris : une fois le pilote et le calibrage terminés, vous pouvez utiliser le stylet et la tablette comme périphérique d'entrée numérique, un peu comme une souris d'ordinateur. Le stylo devient votre « encre » numérique ou outil de dessin.
Logiciel d'annotation PDF : pour écrire, dessiner ou annoter des diapositives PDF, vous aurez besoin d'un logiciel d'annotation PDF. Diverses options sont disponibles, telles qu'Adobe Acrobat, Xodo ou Foxit Reader. Ouvrez le fichier PDF dans le logiciel annotateur.
Commencez à annoter : dans le logiciel d'annotation PDF, vous pouvez utiliser votre tablette graphique et votre stylet pour rédiger des notes, dessiner des diagrammes ou annoter les diapositives PDF selon vos besoins. La précision et la sensibilité à la pression du stylet permettent des annotations détaillées et précises.
Enregistrer et partager : une fois que vous avez terminé d'annoter, enregistrez vos modifications dans le logiciel d'annotation PDF. Vous pouvez ensuite partager le PDF annoté avec d'autres personnes ou l'utiliser comme référence.
Dessin et écriture numériques avec votre tablette à dessin dans les applications bureautiques
La dernière version d'Office 365 introduit des fonctionnalités intéressantes pour une productivité améliorée :
Saisie manuscrite dans Microsoft Word, OneNote et PowerPoint : Dans Word, OneNote ou PowerPoint, accédez à l'onglet « Dessiner » et sélectionnez le stylet souhaité. Vous pouvez alors commencer à annoter votre document ou votre présentation. Un menu complet d'options de stylet électronique devient disponible dans le ruban, fournissant divers outils pour améliorer vos annotations numériques.
Équations mathématiques avec Windows Ink : vous pouvez désormais utiliser Windows Ink pour créer des équations mathématiques à l'aide d'un stylet au lieu de vous fier à une souris ou un clavier. Cette fonctionnalité simplifie le processus d'ajout d'équations mathématiques à vos documents de manière plus naturelle et intuitive.
Incorporation d'un canevas de dessin dans Word : Dans Microsoft Word, vous avez la possibilité d'intégrer un canevas de dessin directement dans votre document. Ce canevas vous permet de créer, dessiner ou annoter des illustrations, des diagrammes ou tout contenu visuel dont vous avez besoin dans votre document Word. Lorsque vous enregistrez votre document, vos annotations manuscrites dans le canevas sont également enregistrées, garantissant ainsi la préservation de votre travail créatif.
Comment utiliser une tablette graphique pour dessiner et écrire sur un PDF dans Adobe Acrobat :
Connectez la tablette et ouvrez Acrobat Reader DC : Tout d’abord, assurez-vous que votre tablette est connectée à votre ordinateur. Ensuite, ouvrez le logiciel Acrobat Reader DC.
Accédez aux outils de commentaires :
Cliquez sur le menu « Outils » situé en haut de la fenêtre d'Acrobat Reader DC.
Dans le menu « Outils », localisez et sélectionnez l'élément « Commentaire ». Cliquez pour l'ouvrir.
Sélectionnez le stylo « Dessiner une forme libre » :
Dans les outils « Commentaire », recherchez l'icône en forme de stylo intitulée « Dessiner une forme libre ». Cliquez dessus pour sélectionner cet outil.
Vous pouvez également personnaliser votre dessin en choisissant votre couleur et l'épaisseur de trait préférées parmi les options disponibles dans la barre d'outils.
Commencez à dessiner et à annoter :
L'option « Dessiner une forme libre » vous permet d'utiliser le stylet de votre tablette pour écrire ou dessiner librement sur le document PDF, comme si vous travailliez sur une toile.
De plus, vous pouvez utiliser cet outil pour tracer des lignes et des cercles, ou marquer du contenu important dans le PDF.
Contenu en surbrillance :
<span style="color: #333333; font-family: verdana, gene
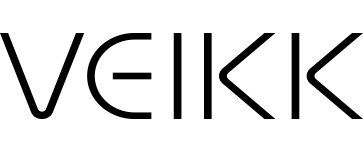
 English
English
 English (UK)
English (UK)
 Deutschland
Deutschland
 España
España
 France
France
 Europe
Europe
 India(EN)
India(EN)
 ไทย
ไทย
 Indonisia
Indonisia
 Vietnam
Vietnam
 Philippines
Philippines
 Southeast Asia
Southeast Asia
 日本(JP)
日本(JP)
 대한민국
대한민국





.png?v=1666149643)





















