PDFs oder Portable Document Formats werden für die sichere Online-Dokumentenfreigabe verwendet. Sie werden häufig für elektronische Signaturen verwendet und gibt es schon seit langem. PDFs können Text sowie Audio und Video enthalten.
Wenn Sie häufig mit PDFs arbeiten und Kommentare oder Signaturen hinzufügen müssen, möchten Sie möglicherweise mit Notizen darauf schreiben. Wir zeigen Ihnen, wie Sie unter Windows und Mac OS mit PDF-Annotator-Apps, die die Stifteingabe unterstützen, in PDFs schreiben.
Was sind PDF-Anmerkungen?
PDF-Anmerkungen umfassen digitale Notizen, Hervorhebungen, Zeichnungen oder Kommentare, die in ein PDF-Dokument integriert werden, um dessen Inhalt zu ergänzen oder Kommentare bereitzustellen.
Wenn Sie Textauszeichnungen vornehmen, treten Sie im Wesentlichen in einen Dialog mit dem Material, das Sie lesen. Daher sind Anmerkungen von großer Bedeutung.
In einem PDF-Annotator stehen Ihnen vielfältige Markup-Tools zur Verfügung. Diese Tools unterstützen Sie beim Markieren und Kommentieren Ihres Lesestoffs. Sie können unterstreichen, hervorheben, Kommentare mit Pfeilen hinzufügen, Symbole verwenden, Text in Formen einschließen, virtuelle Post-It-Notizen hinzufügen und vieles mehr.
Nutzen Sie die Auswahl- und Markup-Tools, um Ihre PDF-Anmerkungen zu bereichern. Mit einem digitalen Stift können Sie schreiben, zeichnen, Formen erstellen, Notizen hinzufügen, unterschreiben und das Format Ihrer Anmerkungen ändern.
Die 7 besten PDF-Annotator-Software für Mac- und Windows-Benutzer
Herkömmlichen PDF-Viewern fehlt in der Regel die Funktionalität, mühelos von Hand auf Dokumente zu zeichnen oder zu schreiben. Um ein PDF zu ändern oder Notizen hinzuzufügen, ohne das Format zu ändern, benötigen Sie eine PDF-Editor-Software.
PDF-Editoren werden für die Arbeit mit PDF-Dateien und die Ausführung bestimmter Aufgaben darin erstellt. Das entscheidende Merkmal liegt in ihrer Fähigkeit, individuelle oder gemeinschaftliche Anmerkungen und Markierungen zu ermöglichen. Es verfügt über nützliche Tools zum Markieren wichtiger Teile, zum Hinzufügen von Notizen, zum Hinterlassen von Kommentaren, zum Verwenden von Nachrichtenstempeln und zum manuellen Schreiben von Notizen.
1. Adobe Acrobat Reader DC

Für den besten PDF-Reader mit Stiftunterstützung, der präzise und sicher ist, wählen Sie Adobe Acrobat.
Adobe Acrobat nimmt stolz die Position des Industriestandards für PDFs ein und bietet ein umfangreiches Repertoire an Werkzeugen. Die Benutzeroberfläche ist modern und einfach zu bedienen. Es macht das Erstellen, Bearbeiten und Signieren von PDFs zu einem reibungslosen Erlebnis. Es bietet außerdem eine klare Nachverfolgung der Dokumentaktivität.
Diese Software funktioniert unter Windows, macOS, iOS und Android. Darüber hinaus bietet es den Komfort der Integration als Google Drive-Add-on.
Preis der Adobe Acrobat Pro-Version: Ab 19,99 $/Monat
So erstellen Sie eine digitale Signatur für ein PDF in Adobe Acrobat
1. Starten Sie Acrobat Reader DC und öffnen Sie die PDF-Datei, die Sie signieren möchten.
2.Klicken Sie auf das Menü „Extras“, suchen Sie dann nach „Ausfüllen und unterschreiben“ und wählen Sie es aus den verfügbaren Optionen aus.

3. Klicken Sie in der Benutzeroberfläche „Ausfüllen und Unterschreiben“ auf „Selbst signieren“ und wählen Sie dann „Signatur hinzufügen“.

4. Hier haben Sie drei Möglichkeiten, Ihre Signatur zu signieren: Tippen, Zeichnen oder Auswählen eines Signaturbilds. Entscheiden Sie sich für die Option „Zeichnen“, und Sie können jetzt einen Stift oder Ihre Maus verwenden, um Ihre Signatur zu erstellen. Sobald Ihre Signatur vollständig ist, klicken Sie auf „Übernehmen“, um sie zu speichern.

5. Nachdem Sie Ihre Signatur gespeichert haben, können Sie sie an einer beliebigen Stelle im PDF platzieren. Um Ihre Signatur an einem bestimmten Ort hinzuzufügen, wählen Sie „Selbst signieren“. Ziehen Sie dann Ihre Signatur und klicken Sie auf die gewünschte Stelle im PDF. Dort erscheint Ihre Signatur.

2. Foxit Reader

Mit Foxit PDF Reader können Sie dank seiner Auswahl an Zeichenwerkzeugen PDF-Dateien mit Anmerkungen versehen, die andernfalls möglicherweise nicht geändert werden könnten.
Diese Zeichenwerkzeuge umfassen verschiedene Formen, darunter Pfeile, Linien, Rechtecke, Ovale, Polygone und sogar Wolken. Darüber hinaus verfügt es über ein Freihand-Stiftwerkzeug, das Ihnen die Flexibilität gibt, je nach Bedarf zu schreiben oder zu skizzieren.
Wenn Sie Fehler machen, verfügt Foxit PDF Reader über ein Gummi-Werkzeug, mit dem Sie mit dem Bleistift-Werkzeug erstellte Markierungen einfach löschen können.
Preis für den Foxit PDF-Editor: Ab 13,25 $/Monat.
3. OneNote

Mit der kostenlosen Notizanwendung OneNote können Sie auf verschiedene Arten mit PDF-Dokumenten interagieren. Sie können sie schreiben, markieren, hervorheben und mit Tags versehen, und alle Änderungen werden automatisch in Ihrem OneNote-Notizbuch gespeichert. Anschließend können Sie das markierte PDF ausdrucken, einer Präsentation hinzufügen oder es einfach per E-Mail und anderen Apps versenden.
OneNote ist hilfreich für Studierende, die PDFs mit Anmerkungen versehen möchten. Sie können Notizen hinzufügen, wichtige Teile hervorheben oder Sprachelemente in einem freigegebenen Dokument identifizieren. Es ist auch ein wirksames Mittel, um auf bestimmte Textpassagen aufmerksam zu machen oder Verbesserungsvorschläge zu machen.
Preis: Wenn Sie das Office gekauft haben, ist es kostenlos.
4. Xodo PDF Reader & Annotator

Xodo sticht unter den zahlreichen PDF-Viewern heraus und bietet mehr als nur Standardfunktionen. Es hilft bei Anmerkungen, die mit anderen PDF-Viewern funktionieren, und ermöglicht das einfache Schreiben in PDF-Dokumenten mithilfe digitaler Tinte. Xodo macht es Benutzern einfacher, indem es ihnen ermöglicht, ihre digitale Signatur für die Verwendung in vielen Dokumenten zu speichern.
Xodo funktioniert unter Windows, Android und ChromeOS. Es eignet sich hervorragend für einfache PDF-Anmerkungen und das Schreiben.
Preis: Ab 9 $/Monat
5. Xournal++

Xournal++ ist eine Open-Source-Anwendung für handschriftliche Notizen, die mit PDF-Anmerkungsfunktionen ausgestattet ist. Es ist mit den Betriebssystemen Linux, macOS und Windows 10 kompatibel.
Mit Xournal++ können Sie PDF-Dateien effektiv mit Anmerkungen versehen. Sie können PDF-Seiten als Hintergrund in Ihrem digitalen Tagebuch verwenden, um Notizen und Anmerkungen zu machen. Es ist eine großartige Wahl für Leute, die in PDFs schreiben müssen, ohne teure Software zu kaufen.
Kostenlos
6. Drawboard

Drawboard PDF ist jetzt kostenlos im Microsoft Store erhältlich. Es ist ein nützliches Tool für die Arbeit mit PDFs. Sie können mehrere große und komplexe PDF-Dokumente öffnen, lesen, bearbeiten, darauf schreiben, kommentieren, zeichnen und speichern.
Viele Berufstätige und Studenten verwenden Drawboard PDF täglich für die schnelle und kollaborative PDF-Anmerkung, einschließlich des einfachen Schreibens in PDF-Dokumente.
Drawboard PDF Pro-Version: Ab 4,19 $/Monat.
7. PDF XChange Editor

Der PDF XChange Editor ist der kompakteste, schnellste und funktionsreichste PDF-Editor/Viewer, den es gibt! Mit diesem Tool können Sie verschiedene Aufgaben mit PDF-Dateien ausführen. Sie können sie erstellen, anzeigen, bearbeiten, mit Anmerkungen versehen, darauf schreiben, OCR verwenden und digital signieren. Es bietet auch zusätzliche Funktionen.
PDF XChange Editor bietet eine Fülle von Funktionen, die normalerweise nur kostenpflichtigen Versionen von Software wie Acrobat oder Foxit vorbehalten sind.
Preis: Ab 4,67 $/Monat
Beste Tablets mit Stiftunterstützung für PDF-Anmerkungen
Ein guter Stift, der mit einem Tablet geliefert wird, ist für das effektive Markieren von PDFs von entscheidender Bedeutung. Diese Stylus-Stifte können Ihre Fähigkeit, saubere Unterschriften und attraktive Anmerkungen zu digitalen Dokumenten zu erstellen, erheblich verbessern.
Wenn Sie häufig PDFs markieren, sollten Sie über die Anschaffung eines tragbaren Touchscreen-Geräts nachdenken. Beispiele für diese Geräte sind das iPad Pro, das Surface Pro und das Samsung Galaxy Tab.
Wenn Sie jedoch bereits einen Mac oder PC verwenden und keine Mobilität benötigen, ist ein USB-Zeichentablett eine günstigere Option. Mehrere angesehene Optionen von XPPen eignen sich gut für PDF-Anmerkungen.
Sie können zwischen einem Tablet mit Bildschirm oder einem normalen Grafiktablett wählen. Mit beiden Optionen können Aufgaben wie Schreiben, Signieren, Kommentieren und Hervorheben von PDFs ausgeführt werden. Die Erfahrung ähnelt der Verwendung eines echten Stifts auf Papier. Es fühlt sich an, als würde man einen echten Stift auf Papier verwenden.
Veikk Creator Pop VK430 / VK640 / S640

Die Grafiktabletts Veikk Creator VK430 / VK640 / S640 legen Wert auf nahtlose PDF-Anmerkungen:
1.Kompakt und tragbar: Diese Tablets sind für begrenzten Platz auf dem Schreibtisch konzipiert und schlank und kompakt. Sie sind in drei Größen (4 x 3 Zoll und 6 x 4 Zoll) erhältlich und bieten den perfekten kreativen Arbeitsplatz und sind dennoch leicht zu transportieren.
2. Präzise Stifteingabe: Der batterielose Digitalstift P01 oder P05 bietet unübertroffene Präzision für PDF-Anmerkungen. Mit 8192 Druckempfindlichkeitsstufen, einer Stiftauflösung von 5080 LPI und minimaler Verzögerung gewährleistet es präzise und flüssige Anmerkungen.
3. Anpassbare Verknüpfungen: Das VK640-Tablet verfügt über sechs anpassbare Tasten, mit denen Sie auf PDF-Anmerkungen zugeschnittene Verknüpfungen festlegen können. Diese Vielseitigkeit erstreckt sich auf Windows-, macOS-, Android- und Chromebook-Geräte und erweitert Ihre Anmerkungsfunktionen auf allen Plattformen.
4. Ideal für Bildung und Zusammenarbeit: Diese Tablet-Stift-Kombination ist für Lehrkräfte und Studenten von unschätzbarem Wert und optimiert die handschriftliche Bearbeitung, Diagrammerstellung, mathematische Notationen und PDF-Anmerkungen. Es lässt sich während Live-Sitzungen nahtlos in Plattformen wie Zoom, Team und Xsplit integrieren.
5.Software-Integration: Das Tablet lässt sich problemlos in eine Reihe von Software integrieren, darunter Word, PowerPoint und OneNote, und verbessert so Ihr PDF-Anmerkungserlebnis. Ganz gleich, ob Sie Notizen machen, Ideen notieren oder geschäftliche Unterschriften bei Webkonferenzen hinzufügen – diese Vielseitigkeit sorgt für effiziente Zusammenarbeit und Remote-Arbeit.
Studio VK1200 V2 Pen Display

Studio VK1200 V2 tablets are tailored for PDF annotation with:
1.Impressive Full-Laminated Screen: Boasting an 11.6-inch full-laminated screen with Full HD 1080P resolution, these tablets provide an immersive PDF annotation experience with exceptional clarity and detail.
2.Minimal Parallax: The full-laminated screen minimizes parallax, ensuring precise cursor control for seamless PDF annotation.
3.Vibrant Color Gamut: The VK1200 V2 pen tablet features an outstanding 72% NTSC color gamut. This broad gamut ensures that your PDF annotations display accurate and vibrant colors.
4.Precision Stylus: The battery-free stylus offers 5080 LPI resolution and an impressive 8192 levels of pressure sensitivity. The VK1200 V2 styluses support tilt, enhancing versatility for PDF annotation.
So kommentieren Sie PDFs mit einem Zeichentablett
Verbinden Sie das Tablet und den Stift: Die meisten Zeichentabletts werden je nach Modell über USB oder drahtlos mit Ihrem Computer verbunden. Verbinden Sie das Tablet über die entsprechende Kabel- oder WLAN-Verbindungsmethode mit Ihrem Computer.
Installieren Sie den Treiber: Um sicherzustellen, dass Ihr Tablet ordnungsgemäß funktioniert, müssen Sie die erforderliche Treibersoftware von der Website des Herstellers herunterladen und installieren. Diese Software hilft Ihrem Computer, das Tablet zu erkennen und mit ihm zu kommunizieren.
Kalibrieren Sie das Tablet: Sobald der Treiber installiert ist, kalibrieren Sie das Tablet so, dass es den Abmessungen des Bildschirms entspricht. Dadurch wird sichergestellt, dass die Bewegungen Ihres digitalen Stifts genau den Bewegungen des Bildschirms entsprechen.
Verwenden Sie es wie eine Maus: Wenn der Treiber und die Kalibrierung abgeschlossen sind, können Sie den Stift und das Tablet als digitales Eingabegerät verwenden, ähnlich wie eine Computermaus. Der Stift wird zu Ihrer digitalen „Tinte“ oder Ihrem Zeichenwerkzeug.
PDF-Annotator-Software: Zum Schreiben, Zeichnen oder Kommentieren von PDF-Folien benötigen Sie eine PDF-Annotator-Software. Es stehen verschiedene Optionen zur Verfügung, beispielsweise Adobe Acrobat, Xodo oder Foxit Reader. Öffnen Sie die PDF-Datei in der Annotator-Software.
Kommentieren beginnen: In der PDF-Annotator-Software können Sie Ihr Zeichentablett und Ihren Stift verwenden, um nach Bedarf Notizen zu schreiben, Diagramme zu zeichnen oder die PDF-Folien mit Anmerkungen zu versehen. Die Präzision und Druckempfindlichkeit des Stifts ermöglichen detaillierte und genaue Anmerkungen.
Speichern und teilen: Sobald Sie mit dem Kommentieren fertig sind, speichern Sie Ihre Änderungen in der PDF-Annotator-Software. Anschließend können Sie das kommentierte PDF mit anderen teilen oder als Referenz verwenden.
Digitales Zeichnen und Schreiben mit Ihrem Zeichentablett in Büroanwendungen
Die neueste Version von Office 365 führt einige aufregende Funktionen für mehr Produktivität ein:
Freihandeingabe in Microsoft Word, OneNote und PowerPoint: Navigieren Sie in Word, OneNote oder PowerPoint zur Registerkarte „Zeichnen“ und wählen Sie den gewünschten Stift aus. Anschließend können Sie mit dem Markieren Ihres Dokuments oder Ihrer Präsentation beginnen. Im Menüband steht ein umfangreiches Menü mit Optionen für elektronische Stifte zur Verfügung, das verschiedene Werkzeuge zur Verbesserung Ihrer digitalen Anmerkungen bereitstellt.
Mathematische Gleichungen mit Windows Ink: Sie können jetzt Windows Ink verwenden, um mathematische Gleichungen mit einem Stift zu erstellen, anstatt sich auf eine Maus oder Tastatur zu verlassen. Diese Funktion vereinfacht das Hinzufügen mathematischer Gleichungen zu Ihren Dokumenten auf natürlichere und intuitivere Weise.
Zeichenfläche in Word einbetten: In Microsoft Word haben Sie die Möglichkeit, eine Zeichenfläche direkt in Ihr Dokument einzubetten. Auf dieser Leinwand können Sie Illustrationen, Diagramme oder andere visuelle Inhalte erstellen, zeichnen oder mit Anmerkungen versehen, die Sie in Ihrem Word-Dokument benötigen. Wenn Sie Ihr Dokument speichern, werden auch Ihre Freihandanmerkungen auf der Leinwand gespeichert, um sicherzustellen, dass Ihre kreative Arbeit erhalten bleibt.
So verwenden Sie ein Grafiktablett zum Zeichnen und Schreiben in einer PDF-Datei in Adobe Acrobat:
Schließen Sie das Tablet an und öffnen Sie Acrobat Reader DC: Stellen Sie zunächst sicher, dass Ihr Tablet mit Ihrem Computer verbunden ist. Öffnen Sie dann die Acrobat Reader DC-Software.
Greifen Sie auf die Kommentartools zu:
Klicken Sie oben im Acrobat Reader DC-Fenster auf das Menü „Extras“.
<sp
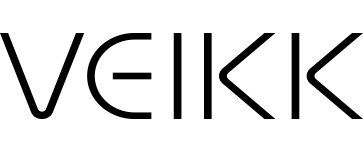
 English
English
 English (UK)
English (UK)
 Deutschland
Deutschland
 España
España
 France
France
 Europe
Europe
 India(EN)
India(EN)
 ไทย
ไทย
 Indonisia
Indonisia
 Vietnam
Vietnam
 Philippines
Philippines
 Southeast Asia
Southeast Asia
 日本(JP)
日本(JP)
 대한민국
대한민국





.png?v=1666149643)





















