Los archivos PDF, o formatos de documentos portátiles, se utilizan para compartir documentos en línea de forma segura. Se utilizan habitualmente para firmas electrónicas y existen desde hace mucho tiempo. Los archivos PDF pueden contener texto, así como audio y vídeo.
Si trabaja a menudo con archivos PDF y necesita agregar comentarios o firmas, es posible que desee escribir en ellos con notas. Le mostraremos cómo escribir en archivos PDF tanto en Windows como en Mac OS usando aplicaciones de anotación de PDF que admiten la entrada con lápiz.
¿Qué son las anotaciones en PDF?
Las anotaciones en PDF abarcan notas digitales, resaltados, dibujos o comentarios integrados en un documento PDF para aumentar su contenido o proporcionar comentarios.
Cuando realizas marcado de texto, esencialmente estás entablando un diálogo con el material que estás examinando. Por tanto, las anotaciones tienen una importancia significativa.
Dentro de un anotador de PDF, encontrará una amplia gama de herramientas de marcado a su disposición. Estas herramientas le ayudan a marcar y comentar su material de lectura. Puede subrayar, resaltar, agregar comentarios con flechas, usar símbolos, encerrar texto en formas, agregar notas Post-It virtuales y más.
Aproveche las herramientas de selección y marcado para enriquecer sus anotaciones en PDF. Puede utilizar un bolígrafo digital para escribir, dibujar, crear formas, agregar notas, firmar y cambiar el formato de sus anotaciones.
Los 7 mejores programas de anotación de PDF para usuarios de Mac y Windows
Los visores de PDF convencionales normalmente carecen de la funcionalidad para dibujar o escribir a mano en documentos sin esfuerzo. Para cambiar o agregar notas a un PDF sin cambiar su formato, necesita un software de edición de PDF.
Los editores de PDF se crean para trabajar con archivos PDF y realizar tareas específicas dentro de ellos. La característica fundamental radica en su capacidad para permitir anotaciones y marcas individuales o colaborativas. Tiene herramientas útiles para marcar partes importantes, agregar notas, dejar comentarios, usar sellos de mensajes y escribir notas a mano.
1. Adobe Acrobat Reader DC

Para obtener el mejor lector de PDF con soporte para lápiz, preciso y seguro, elija Adobe Acrobat.
Adobe Acrobat ocupa con orgullo la posición de estándar de la industria para archivos PDF y proporciona un amplio repertorio de herramientas. La interfaz es moderna y fácil de usar. Hace que crear, editar y firmar archivos PDF sea una experiencia fluida. También proporciona un seguimiento claro de la actividad de los documentos.
Este software funciona en Windows, macOS, iOS y Android. Además, ofrece la comodidad de la integración como complemento de Google Drive.
Precio de la versión Adobe Acrobat Pro: desde $ 19,99 al mes
Cómo crear una firma digital en un PDF en Adobe Acrobat
1.Inicie Acrobat Reader DC y abra el archivo PDF que desea firmar.
2.Haga clic en el menú 'Herramientas', luego busque y seleccione 'Rellenar y firmar' entre las opciones disponibles.

3. En la interfaz "Rellenar y firmar", haga clic en "Firmar usted mismo" y luego seleccione "Agregar firma".

4. Aquí hay tres opciones para que firme su firma: escriba, dibuje o seleccione una imagen de firma. Opte por la opción "Dibujar" y ahora podrá utilizar un lápiz óptico o el mouse para crear su firma. Una vez que haya completado su firma, haga clic en "Aplicar" para guardarla.

5. Después de guardar su firma, puede colocarla en cualquier lugar del PDF. Para agregar su firma en una ubicación específica, elija "Firmar usted mismo". Luego, arrastre su firma y haga clic en el lugar deseado en el PDF. Allí aparecerá tu firma.

2. Foxit Reader

Foxit PDF Reader le permite anotar archivos PDF que de otro modo serían inalterables, gracias a su variedad de herramientas de dibujo.
Estas herramientas de dibujo abarcan varias formas, incluidas flechas, líneas, rectángulos, óvalos, polígonos e incluso nubes. Además, cuenta con una herramienta Lápiz a mano alzada que le brinda la flexibilidad de escribir o dibujar según sea necesario.
Si comete errores, Foxit PDF Reader tiene una herramienta Goma para borrar fácilmente las marcas hechas con la herramienta Lápiz.
Precio del editor Foxit PDF: desde $ 13,25 al mes.
3. OneNote

Dentro de la aplicación gratuita para tomar notas OneNote, puede interactuar con documentos PDF de varias maneras. Puede escribirlos, marcarlos, resaltarlos, etiquetarlos y todos los cambios se guardan automáticamente en su OneNote Notebook. Luego, puede imprimir el PDF marcado, agregarlo a una presentación o enviarlo fácilmente por correo electrónico y otras aplicaciones.
OneNote es útil para los estudiantes que desean anotar archivos PDF. Pueden agregar notas, resaltar partes importantes o identificar elementos de voz en un documento compartido. También es un medio eficaz para llamar la atención sobre pasajes específicos de un texto o proporcionar sugerencias para mejorar.
Precio: Si has comprado Office, es gratis.
4. Xodo PDF Reader & Annotator

Xodo se destaca entre los numerosos visores de PDF y ofrece más que una funcionalidad estándar. Ayuda con anotaciones que funcionan con otros visores de PDF y permite escribir fácilmente en documentos PDF utilizando tinta digital. Xodo se lo pone más fácil a los usuarios al permitirles guardar su firma digital para usarla en muchos documentos.
Xodo funciona en Windows, Android y ChromeOS. Es fantástico para escribir y anotar PDF fácilmente.
Precio: Desde $9/mes
5. Xournal++

Xournal++ es una aplicación de código abierto para tomar notas de escritura a mano que viene equipada con capacidades de anotación en PDF. Es compatible con los sistemas operativos Linux, macOS y Windows 10.
Con Xournal++, puedes anotar archivos PDF de forma eficaz. Puede utilizar páginas PDF como fondo en su diario digital para tomar notas y realizar anotaciones fácilmente. Es una excelente opción para las personas que necesitan escribir en archivos PDF sin comprar software costoso.
Precio: Gratis
6. Drawboard

Drawboard PDF ahora está disponible de forma gratuita a través de Microsoft Store. Es una herramienta útil para trabajar con archivos PDF. Puede abrir, leer, editar, escribir, anotar, dibujar y guardar múltiples documentos PDF grandes y complejos.
Muchos profesionales y estudiantes utilizan Drawboard PDF a diario para realizar anotaciones en PDF de forma rápida y colaborativa, incluida la escritura sencilla en documentos PDF.
Versión profesional de Drawboard PDF: desde $ 4,19 al mes.
7. PDF XChange Editor

¡PDF XChange Editor se destaca como el editor/visor de PDF más compacto, rápido y repleto de funciones que existe! Esta herramienta le permite realizar diversas tareas con archivos PDF. Puede crearlos, verlos, editarlos, anotarlos, escribirlos, utilizar OCR y firmarlos digitalmente. También ofrece funciones adicionales.
PDF XChange Editor ofrece una gran cantidad de funciones que suelen ser exclusivas de versiones pagas de software como Acrobat o Foxit.
Precio: Desde $4.67/mes
Las mejores tabletas con soporte para lápiz para anotar PDF
Tener un buen lápiz óptico que viene con una tableta es crucial para marcar archivos PDF de manera efectiva. Estos lápices ópticos pueden mejorar enormemente su capacidad para crear firmas limpias y anotaciones atractivas en documentos digitales.
Si marca archivos PDF con frecuencia, debería pensar en comprar un dispositivo portátil con pantalla táctil. Ejemplos de estos dispositivos incluyen iPad Pro, Surface Pro y Samsung Galaxy Tab.
Sin embargo, si ya usa una Mac o una PC y no necesita portabilidad, una opción más económica es una tableta de dibujo USB. Varias opciones bien consideradas de XPPen son adecuadas para anotaciones en PDF.
Puedes elegir entre una tableta con pantalla o una tableta gráfica normal. Ambas opciones pueden realizar tareas como escribir, firmar, comentar y resaltar en archivos PDF. La experiencia es similar a utilizar un bolígrafo real sobre papel. Es como usar un lápiz real sobre papel.
Veikk Creator Pop VK430 / VK640 / S640

Las tabletas artísticas Veikk Creator VK430 / VK640 / S640 priorizan la anotación de PDF sin interrupciones:
1.Compactas y portátiles: diseñadas para un espacio de escritorio limitado, estas tabletas son delgadas y compactas. Disponibles en tres tamaños (4x3 pulgadas y 6x4 pulgadas), ofrecen el espacio de trabajo creativo perfecto sin dejar de ser fácilmente portátiles.
2. Entrada de lápiz de precisión: el lápiz digital sin batería, P01 o P05, ofrece una precisión inigualable para la anotación de PDF. Con 8192 niveles de sensibilidad a la presión, una resolución de lápiz de 5080 LPI y un retraso mínimo, garantiza una anotación precisa y fluida.
3.Atajos personalizables: la tableta VK640 cuenta con seis botones personalizables, lo que le permite configurar atajos personalizados para anotaciones en PDF. Esta versatilidad se extiende a dispositivos Windows, macOS, Android y Chromebook, mejorando sus capacidades de anotación en todas las plataformas.
4. Ideal para educación y colaboración: esta combinación de tableta y lápiz, de gran valor para educadores y estudiantes, agiliza la edición escrita a mano, la creación de diagramas, las anotaciones matemáticas y las anotaciones en PDF. Se integra perfectamente con plataformas como Zoom, Team y Xsplit durante las sesiones en vivo.
5.Integración de software: la tableta se integra perfectamente con una variedad de software, incluidos Word, PowerPoint y OneNote, lo que mejora su experiencia de anotación en PDF. Ya sea tomando notas, anotando ideas o agregando firmas comerciales durante una conferencia web, esta versatilidad garantiza una colaboración eficiente y un trabajo remoto.
Studio VK1200 V2 Pen Display

Studio VK1200 V2 tablets are tailored for PDF annotation with:
1.Impressive Full-Laminated Screen: Boasting an 11.6-inch full-laminated screen with Full HD 1080P resolution, these tablets provide an immersive PDF annotation experience with exceptional clarity and detail.
2.Minimal Parallax: The full-laminated screen minimizes parallax, ensuring precise cursor control for seamless PDF annotation.
3.Vibrant Color Gamut: The VK1200 V2 pen tablet features an outstanding 72% NTSC color gamut. This broad gamut ensures that your PDF annotations display accurate and vibrant colors.
4.Precision Stylus: The battery-free stylus offers 5080 LPI resolution and an impressive 8192 levels of pressure sensitivity. The VK1200 V2 styluses support tilt, enhancing versatility for PDF annotation.
Cómo anotar PDF con una tableta gráfica
Conecte la tableta y el lápiz: la mayoría de las tabletas de dibujo se conectan a su computadora mediante USB o de forma inalámbrica, según el modelo. Conecte la tableta a su computadora usando el cable apropiado o el método de conexión inalámbrica.
Instale el controlador: para garantizar que su tableta funcione correctamente, deberá descargar e instalar el software del controlador necesario desde el sitio web del fabricante. Este software ayuda a su computadora a reconocer y comunicarse con la tableta.
Calibre la tableta: una vez instalado el controlador, calibre la tableta para que coincida con las dimensiones de la pantalla. Esto garantiza que los movimientos del lápiz digital se correspondan con precisión con los movimientos de la pantalla.
Úselo como un mouse: una vez completados el controlador y la calibración, puede usar el lápiz y la tableta como un dispositivo de entrada digital, muy parecido a un mouse de computadora. El bolígrafo se convierte en su "tinta" digital o herramienta de dibujo.
Software de anotación de PDF: para escribir, dibujar o anotar diapositivas en PDF, necesitará un software de anotación de PDF. Hay varias opciones disponibles, como Adobe Acrobat, Xodo o Foxit Reader. Abra el archivo PDF dentro del software anotador.
Comience a anotar: en el software de anotación de PDF, puede usar su tableta de dibujo y su lápiz para escribir notas, dibujar diagramas o anotar las diapositivas del PDF según sea necesario. La precisión y la sensibilidad a la presión del lápiz permiten realizar anotaciones detalladas y precisas.
Guardar y compartir: una vez que haya terminado de anotar, guarde los cambios en el software anotador de PDF. Luego puede compartir el PDF anotado con otras personas o utilizarlo como referencia.
Dibujo y escritura digitales con su tableta de dibujo en aplicaciones de Office
La última versión de Office 365 presenta algunas características interesantes para mejorar la productividad:
Entintar en Microsoft Word, OneNote y PowerPoint: en Word, OneNote o PowerPoint, navegue hasta la pestaña "Dibujar" y seleccione el lápiz que desee. Luego puede comenzar a marcar su documento o presentación. Un extenso menú de opciones de lápiz electrónico estará disponible en la cinta, proporcionando varias herramientas para mejorar sus anotaciones digitales.
Ecuaciones matemáticas con Windows Ink: ahora puede usar Windows Ink para crear ecuaciones matemáticas usando un lápiz en lugar de depender de un mouse o teclado. Esta característica simplifica el proceso de agregar ecuaciones matemáticas a sus documentos de manera más natural e intuitiva.
Incrustar un lienzo de dibujo en Word: en Microsoft Word, tiene la opción de incrustar un lienzo de dibujo directamente en su documento. Este lienzo le permite crear, dibujar o anotar ilustraciones, diagramas o cualquier contenido visual que necesite dentro de su documento de Word. Cuando guarda su documento, sus anotaciones manuscritas dentro del lienzo también se guardan, lo que garantiza que se conserve su trabajo creativo.
Cómo utilizar una tableta gráfica para dibujar y escribir en un PDF en Adobe Acrobat:
Conecte la tableta y abra Acrobat Reader DC: Primero, asegúrese de que su tableta esté conectada a su computadora. Luego, abra el software Acrobat Reader DC.
Acceda a las herramientas de comentarios:
Haga clic en el menú 'Herramientas' ubicado en la parte superior de la ventana de Acrobat Reader DC.
Dentro del menú 'Herramientas', busque y seleccione el elemento 'Comentario'. Haga clic para abrirlo.
<p class="p" style="mar
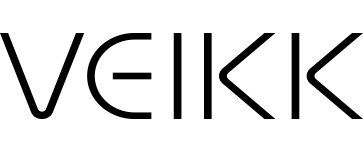
 English
English
 English (UK)
English (UK)
 Deutschland
Deutschland
 España
España
 France
France
 Europe
Europe
 India(EN)
India(EN)
 ไทย
ไทย
 Indonisia
Indonisia
 Vietnam
Vietnam
 Philippines
Philippines
 Southeast Asia
Southeast Asia
 日本(JP)
日本(JP)
 대한민국
대한민국





.png?v=1666149643)





















