PDFs, or Portable Document Formats, are used for secure online document sharing. They're commonly used for electronic signatures and have been around for a long time. PDFs can contain text, as well as audio and video.
If you often work with PDFs and need to add comments or signatures, you might want to write on them with notes. We'll show you how to write on PDFs on both Windows and Mac OS using PDF annotator apps that support pen input.
What are PDF annotations?
PDF annotations encompass digital notes, highlights, drawings, or comments integrated into a PDF document to augment its content or provide commentary.
When you engage in text markup, you are essentially engaging in a dialogue with the material you are perusing. Thus, annotations hold significant importance.
Within a PDF annotator, you'll encounter a diverse array of markup tools at your disposal. These tools assist you in marking and commenting on your reading material. You can underline, highlight, add comments with arrows, use symbols, enclose text in shapes, add virtual Post-It notes, and more.
Leverage the selection and markup tools to enrich your PDF annotations. You can use a digital pen to write, draw, make shapes, add notes, sign, and change the format of your annotations.
7 Best PDF Annotator Software for Mac and Windows Users
Conventional PDF viewers typically lack the functionality to effortlessly draw or write by hand on documents. To change or add notes to a PDF without changing its format, you need PDF editor software.
PDF editors are created for working with PDF files and performing specific tasks within them. The pivotal feature lies in their ability to enable individual or collaborative annotation and markup. This has useful tools for marking important parts, adding notes, leaving comments, using message stamps, and writing notes by hand.
1. Adobe Acrobat Reader DC

For the best PDF reader with pen support that is precise and secure, choose Adobe Acrobat.
Adobe Acrobat proudly occupies the position of industry standard for PDFs, providing an extensive repertoire of tools. The interface is modern and easy to use. It makes creating, editing, and signing PDFs a smooth experience. It also provides clear tracking of document activity.
This software works on Windows, macOS, iOS, and Android. Furthermore, it offers the convenience of integration as a Google Drive add-on.
Adobe Acrobat Pro version price: Starting at $19.99/month
How to create a digital signature on a PDF in Adobe Acrobat
1.Launch Acrobat Reader DC and open the PDF file you wish to sign.
2.Click on the 'Tools' menu, then locate and select 'Fill & Sign' from the available options.

3.In the 'Fill & Sign' interface, click on 'Sign yourself,' and then choose 'Add Signature.'

4. Here are three options for you to sign your signature – type, draw, or select a signature image. Opt for the 'Draw' option, and you can now use a pen stylus or your mouse to create your signature. Once your signature is complete, click 'Apply' to save it.

5. After saving your signature, you can place it anywhere within the PDF. To add your signature in a specific location, choose 'Sign yourself'. Then, drag your signature and click on the desired spot in the PDF. Your signature will appear there.

2. Foxit Reader

Foxit PDF Reader empowers you to annotate PDF files that may otherwise be unalterable, thanks to its assortment of drawing tools.
These drawing tools encompass various shapes, including arrows, lines, rectangles, ovals, polygons, and even clouds. Furthermore, it features a freehand Pencil Tool that grants you the flexibility to write or sketch as needed.
If you make mistakes, Foxit PDF Reader has a Rubber Tool to easily erase marks made with the Pencil tool.
Foxit PDF editor price: Starting at $13.25/month.
3. OneNote

Within the free note-taking application OneNote, you can engage with PDF documents in various ways. You can write, mark, highlight, tag them, and all changes are saved automatically to your OneNote Notebook. Afterward, you can print the marked PDF, add it to a presentation, or easily send it through email and other apps.
OneNote is helpful for students who want to annotate PDFs. They can add notes, highlight important parts, or identify speech elements in a shared document. It's also an effective means of drawing attention to specific passages in a text or providing suggestions for improvement.
Price: If you have purchased the Office, it’s free.
4. Xodo PDF Reader & Annotator

Xodo stands out among the numerous PDF viewers, offering more than just standard functionality. It helps with annotations that work with other PDF viewers and allows for easy writing on PDF documents using digital inking. Xodo makes it easier for users by letting them save their digital signature for use in many documents.
Xodo works on Windows, Android, and ChromeOS. It's great for easy PDF annotation and writing.
Price: Starting at $9/month
5. Xournal++

Xournal++ is a open-source handwriting notetaking application that comes equipped with PDF annotation capabilities. It's compatible with Linux, macOS, and Windows 10 operating systems.
With Xournal++, you can annotate PDF files effectively. You can use PDF pages as backgrounds in your digital journal for easy note-taking and annotation. It's a great choice for people who need to write on PDFs without buying expensive software.
Price: Free
6. Drawboard

Drawboard PDF is now available for free through the Microsoft Store. It's a useful tool for working with PDFs. You can open, read, edit, write on, annotate, draw, and save multiple large and complex PDF documents.
Many professionals and students use Drawboard PDF daily for quick and collaborative PDF annotation, including easy writing on PDF documents.
Drawboard PDF pro version: Starting at $4.19/month.
7. PDF XChange Editor

PDF XChange Editor stands out as the most compact, swiftest, and feature-packed PDF editor/viewer in existence! This tool allows you to perform various tasks with PDF files. You can create, view, edit, annotate, write on, use OCR, and digitally sign them. It also offers additional functions.
PDF XChange Editor delivers a plethora of features that are usually exclusive to paid versions of software like Acrobat or Foxit.
Price: Starting at $4.67/month
Best Tablets with Pen Support for PDF Annotating
Having a good stylus that comes with a tablet is crucial for effectively marking up PDFs. These stylus pens can greatly enhance your ability to create clean signatures and attractive annotations on digital documents.
If you mark up PDFs often, you should think about purchasing a portable touchscreen device. Examples of these devices include the iPad Pro, Surface Pro, and Samsung Galaxy Tab.
However, if you already use a Mac or PC and don't need portability, a cheaper option is a USB drawing tablet. Several well-regarded options from XPPen are well-suited for PDF annotations.
You can choose between a tablet with a screen or a regular graphics tablet. Both options can perform tasks such as writing, signing, commenting, and highlighting on PDFs. The experience is similar to using a real pen on paper. It feels like using a real pen on paper.
Veikk Creator Pop VK430 / VK640 / S640

The Veikk Creator VK430 / VK640 / S640 art tablets prioritize seamless PDF annotation:
1.Compact and Portable: Designed for limited desktop space, these tablets are slim and compact. Available in three sizes (4x3 inches and 6x4 inches), they offer the perfect creative workspace while remaining easily portable.
2.Precision Pen Input: The battery-free Digital pen, P01 or P05, delivers unmatched precision for PDF annotation. Boasting 8192 levels of pressure sensitivity, a pen resolution of 5080 LPI, and minimal lag, it ensures precise and fluid annotation.
3.Customizable Shortcuts: The VK640 tablet features six customizable buttons, allowing you to set shortcuts tailored for PDF annotation. This versatility extends to Windows, macOS, Android, and Chromebook devices, enhancing your annotation capabilities across platforms.
4. Ideal for Education and Collaboration: Invaluable for educators and students, this tablet-stylus combo streamlines handwritten editing, diagram creation, mathematical notations, and PDF annotations. It seamlessly integrates with platforms like Zoom, Team, and Xsplit during live sessions.
5.Software Integration: The tablet integrates smoothly with a range of software, including Word, PowerPoint, and OneNote, enhancing your PDF annotation experience. Whether it's taking notes, jotting down ideas, or adding business signatures during web conferencing, this versatility ensures efficient collaboration and remote work.
Studio VK1200 V2 Pen Display

Studio VK1200 V2 tablets are tailored for PDF annotation with:
1.Impressive Full-Laminated Screen: Boasting an 11.6-inch full-laminated screen with Full HD 1080P resolution, these tablets provide an immersive PDF annotation experience with exceptional clarity and detail.
2.Minimal Parallax: The full-laminated screen minimizes parallax, ensuring precise cursor control for seamless PDF annotation.
3.Vibrant Color Gamut: The VK1200 V2 pen tablet features an outstanding 72% NTSC color gamut. This broad gamut ensures that your PDF annotations display accurate and vibrant colors.
4.Precision Stylus: The battery-free stylus offers 5080 LPI resolution and an impressive 8192 levels of pressure sensitivity. The VK1200 V2 styluses support tilt, enhancing versatility for PDF annotation.
How to Annotate PDF with a Drawing Tablet
Connect the Tablet & Pen: Most drawing tablets connect to your computer via USB or wirelessly, depending on the model. Connect the tablet to your computer using the appropriate cable or wireless connection method.
Install the Driver: To ensure your tablet functions properly, you'll need to download and install the necessary driver software from the manufacturer's website. This software helps your computer recognize and communicate with the tablet.
Calibrate the Tablet: Once the driver is installed, calibrate the tablet to match the screen's dimensions. This ensures that your digital pen movements accurately correspond to the screen's movements.
Use it Like a Mouse: With the driver and calibration complete, you can use the pen and tablet as a digital input device, much like a computer mouse. The pen becomes your digital "ink" or drawing tool.
PDF Annotator Software: To write, draw, or annotate PDF slides, you'll need PDF annotator software. There are various options available, such as Adobe Acrobat, Xodo, or Foxit Reader. Open the PDF file within the annotator software.
Start Annotating: In the PDF annotator software, you can use your drawing tablet and pen to write notes, draw diagrams, or annotate the PDF slides as needed. The pen's precision and pressure sensitivity allow for detailed and accurate annotations.
Save and Share: Once you've finished annotating, save your changes within the PDF annotator software. You can then share the annotated PDF with others or use it for your reference.
Digital Drawing and Writing with Your Drawing Tablet in Office Applications
The latest version of Office 365 introduces some exciting features for enhanced productivity:
Inking in Microsoft Word, OneNote, and PowerPoint: In Word, OneNote, or PowerPoint, navigate to the "Draw" tab and select your desired pen. You can then start marking up your document or presentation. An extensive menu of electronic pen options becomes available in the ribbon, providing various tools to enhance your digital annotations.
Math Equations with Windows Ink: You can now use Windows Ink to create mathematical equations using a pen instead of relying on a mouse or keyboard. This feature simplifies the process of adding math equations to your documents more naturally and intuitively.
Embedding Drawing Canvas in Word: In Microsoft Word, you have the option to embed a drawing canvas directly into your document. This canvas allows you to create, draw, or annotate illustrations, diagrams, or any visual content you need within your Word document. When you save your document, your ink annotations within the canvas are also saved, ensuring that your creative work is preserved.
How to Use a Graphic Tablet to Draw and Write on a PDF in Adobe Acrobat:
Connect the Tablet and Open Acrobat Reader DC: First, ensure your tablet is connected to your computer. Then, open the Acrobat Reader DC software.
Access the Comment Tools:
Click on the 'Tools' menu located at the top of the Acrobat Reader DC window.
Within the 'Tools' menu, locate and select the 'Comment' item. Click to open it.
Select the 'Draw Free Form' Pen:
Within the 'Comment' tools, look for the pen icon labeled 'Draw free form.' Click on it to select this tool.
You can also customize your drawing by choosing your preferred color and line thickness from the options available on the toolbar.
Start Drawing and Annotating:
The 'Draw free form' option allows you to use your tablet pen to write or draw freely on the PDF document, similar to working on a canvas.
Moreover, you can use this tool to draw lines, and circles, or mark important content within the PDF.
Highlight Content:
If you wish to highlight specific content within the PDF, move the cursor to the 'circled pen' icon and click it.
Once selected, you can use your tablet pen to highlight the content you want to emphasize.
Conclusion
Annotating is a key reading skill that enables you to actively and critically engage with text. In addition to using it for commenting and capturing thoughts while reading, annotation can serve as an instructional tool for students. It's useful for formative assessments, comprehension checks, and collecting student feedback, among other purposes.
When you need to markup a PDF, highlight specific text, or annotate something, there's no need to search for a dedicated PDF reader. You can accomplish all of these tasks within the Microsoft Edge web browser. The Veikk tablet allows you to write directly in Microsoft Edge. Simply select the drawing tool, and you can write over any webpage.
Annotation with the drawing tablet offers an excellent experience, surpassing the capabilities of typical computer peripherals or even smartphones. For those who need to read and annotate numerous PDF documents daily, a handwriting input device can significantly expedite and simplify the process.
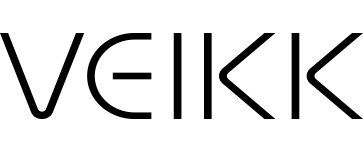
 English
English
 English (UK)
English (UK)
 Deutschland
Deutschland
 España
España
 France
France
 Europe
Europe
 India(EN)
India(EN)
 ไทย
ไทย
 Indonisia
Indonisia
 Vietnam
Vietnam
 Philippines
Philippines
 Southeast Asia
Southeast Asia
 日本(JP)
日本(JP)
 대한민국
대한민국





.png?v=1666149643)





















