다양한 요구 사항과 예산에 맞춰 PC 사용자가 사용할 수 있는 최고의 사진 편집 소프트웨어 15가지에 대한 포괄적인 가이드에 오신 것을 환영합니다. 전문 사진작가이든, 열광적인 팬이든, 단순히 소셜 미디어에서의 존재감을 강화하려는 사람이든 상관없이, 창의적인 잠재력을 발휘하려면 적합한 사진 편집 도구를 찾는 것이 필수적입니다.
이 가이드에서는 풍부한 기능의 유료 옵션부터 강력한 무료 대안 및 편리한 온라인 플랫폼에 이르기까지 다양한 사진 편집 소프트웨어를 꼼꼼하게 선별했습니다. 우리의 목표는 각 소프트웨어의 기능, 유용성 및 호환성에 대한 정보를 제공하여 귀하가 특정 요구 사항에 가장 적합한 선택을 할 수 있도록 지원하는 것입니다.
무료 PC용 최고의 사진 편집 소프트웨어 8개: Windows 및 Mac
1. Adobe Photoshop CC

플랫폼: Windows, Mac OS | 가격: 유료(연간/월간 구독)
사진 편집의 최고봉에는 실제 경쟁자가 없는 Photoshop이 있습니다. 이는 시장에서 가장 인기 있는 사진 편집 소프트웨어 도구 중 하나입니다. Photoshop은 디자이너, 아티스트, 일러스트레이터를 포함하여 전 세계 수많은 팬을 위한 기본 도구입니다.
레이어링, 마스킹 및 리터칭 도구는 여전히 다른 사람들을 평가하는 표준을 설정하고 레이어 기반 편집 시스템의 성능은 가장 복잡한 창의적인 프로젝트를 처리할 수 있습니다.
사진 편집과 그래픽 디자인에 대해 아는 사람이라면 누구나 다양한 Adobe Photoshop 버전 중 하나를 사용해 본 적이 있을 것입니다.
Photoshop은 이 영역의 다른 소프트웨어와 유사한 도구를 제공하지만, 기본적으로 Photoshop에서 동일한 기능을 수행하는 방법에는 배경색 변경, 요소 복제, 주파수 분리 또는 기타 수많은 방법이 있습니다. 사진 편집 작업.
그런 다음 Photoshop만이 수행할 수 있는 특수 효과와 복구 도구, 즉 내용 인식 배율 및 채우기와 같은 AI 지원 도구가 있습니다. 아직 디지털 방식으로 존재하지 않는 장면을 재현할 수 있다는 것은 사진가에게 강력한 기능입니다.
이 최신 버전은 수많은 인상적인 기능을 촉진하기 위해 Adobe의 유명한 인공 지능 엔진인 Sensei에 점점 더 의존하고 있습니다. 이들 중 가장 눈에 띄는 것에는 Sky replacement, 새로운 Refine Edge 선택이 포함됩니다. 또한 Neural Filters는 복잡한 워크플로를 단순화하는 데 도움이 됩니다.
Photoshop을 익히기가 어려울 수 있지만 배우기가 반드시 어려운 것은 아닙니다. 사전 제작된 작업 공간, 앱 내 도구 설명 및 명확한 도구 아이콘을 통해 프로그램 학습을 더욱 쉽게 관리할 수 있습니다. 한꺼번에 다이빙하려고하지 마십시오! Photoshop에 대한 개별적인 접근 방식이 더 성공적인 경로가 될 것입니다.
Adobe Photoshop CC는 구독 서비스로만 사용할 수 있습니다. 월 10달러에 데스크톱용 Photoshop, Lightroom, Lightroom CC와 20GB의 온라인 저장 공간을 제공하는 포토그래피 플랜을 이용할 수 있습니다. 월 20달러에 1TB의 온라인 스토리지가 포함된 동일한 포토그래피 플랜을 이용할 수 있습니다.
Adobe가 시장에 두 가지 사진 편집 소프트웨어를 출시하는 이유가 궁금하다면 두 소프트웨어가 서로 다른 작업을 수행하기 때문입니다. Lightroom은 주로 RAW 개발자 및 사진 구성 도구인 반면 Photoshop은 레이어, 마스크 및 채널 작업과 같은 보다 복잡한 조정에 필요한 소프트웨어입니다.
Photoshop 자체에는 이미지 검색이나 카탈로그 작성 도구가 없지만 Lightroom은 Photoshop과 동일한 사진 촬영 계획에 포함되어 있으므로 문제가 되지 않습니다. Photoshop은 그 자체로 강력하지만 제한적입니다. Adobe Lightroom을 사용하면 세계에서 가장 인기 있는 이미지 편집 이중 작업의 절반이 됩니다.
2. Adobe Lightroom CC

플랫폼: Windows, Mac OS | 가격: 유료(연간/월간 구독)
Adobe Lightroom은 Adobe의 또 다른 강력한 편집 소프트웨어입니다. 이상적으로는 이미지를 편집할 수 있는 보다 간단하면서도 유능한 도구를 원하는 사진작가에게 적합합니다.
Lightroom은 올인원 이미지 카탈로그 작성, RAW 처리 및 편집 프로그램이며 Photoshop의 완벽한 파트너입니다. 주요 작업이 조작이 아닌 사진 향상이라면 Photoshop이 전혀 필요하지 않을 수도 있습니다.
Photoshop의 복잡하고 위협적인 사용자 인터페이스와 달리 Lightroom Classic과 CC는 모두 이미지 편집을 위한 보다 직관적이고 사용자 친화적인 인터페이스를 제공합니다.
뛰어난 기능으로는 사용자 정의 가능한 슬라이더, 그라디언트 및 브러시 조정, 사전 설정, 흐림 도구 및 기타 전문 필터가 있습니다. 또한 여러 장치에서 사용할 수 있으며 얼굴 인식 기능을 사용하여 사진을 정리하는 데 도움이 됩니다. 모든 것을 고려하면 이러한 광범위한 기능과 사용하기 쉬운 인터페이스를 통해 Lightroom을 사용하여 놀라운 사진을 만들 수 있습니다.
Lightroom에는 사전 설정이라는 사전 제작된 편집 솔루션 라이브러리가 있습니다. 이러한 사전 설정을 사용하면 사진에 특정한 느낌을 더 쉽게 얻을 수 있습니다. Lightroom의 사전 설정 마켓플레이스나 온라인을 통해 원하는 사전 설정 패키지를 찾은 다음 하나 이상의 이미지에 적용하여 완벽한 편집을 만들어보세요.
물론, 사전 설정은 엄청난 속도로 사진을 일괄 편집하는 데 훌륭하게 작동합니다. 또한 자신만의 맞춤형 사전 설정을 디자인할 수도 있습니다. Lightroom의 사전 설정을 사용하면 소프트웨어의 편집 기능을 지속적으로 확장할 수 있습니다.
말할 것도 없이, 많은 타사 플러그인과 응용 프로그램이 Lightroom과 통합되어 프로그램 사용이 더욱 쉬워졌습니다. 예를 들어 Envira Gallery에는 Adobe Lightroom과 WordPress의 통합이 포함되어 있어 Lightroom 사진 갤러리를 사진 웹 사이트와 쉽게 동기화할 수 있습니다.
많은 사람들이 칭찬하는 Adobe Lightroom의 또 다른 장점은 정리 기능입니다. 태그를 추가하고 자신만의 스타일로 사진을 정렬할 수 있습니다.
Photoshop과 달리 Lightroom은 전체 사진 컬렉션을 한 번에 처리하도록 제작되었습니다. 동일한 간단한 인터페이스 내에서 파일을 가져오고, 정렬하고, 편집할 수 있습니다.
Lightroom은 사용 중인 카메라에 관계없이 거의 모든 형식의 RAW 파일을 지원하므로 이러한 도구 중 하나를 선택할 때 고려해야 할 요소가 될 수 있습니다.
Lightroom은 전체 해상도 이미지를 수정할 수 있는 최고의 PC용 사진 편집 소프트웨어 중 하나입니다. 이 도구를 사용하면 웹에서 사진을 보거나 다운로드하거나 추가할 수 있습니다. 다양한 레이아웃을 제공합니다.
3. Corel PaintShop Pro

플랫폼: Windows | 가격: 유료(일회성 결제 약 $80)
Corel PaintShop Pro는 가장 저렴한 사진 편집 소프트웨어 도구 중 하나입니다. 일부 사진작가는 이를 Adobe Photoshop 대안이라고 부르지만 카메라 흔들림 감소, 3D 모델링, Faces Liquefy, 세부 타이포그래피 등 Photoshop의 가장 진보된 주요 기능이 부족합니다.
단순함을 중시하는 사진작가들은 Corel PaintShop Pro를 정말 좋아할 것입니다. 즉, 사진 편집에 대한 단순한 접근 방식이 편집 기능의 효율성을 떨어뜨리지 않으므로 속지 마십시오.
이 소프트웨어는 AI 강화 사전 설정부터 그래픽 디자인 템플릿, 흐림 및 수정과 같은 옵션까지 사진을 향상시키는 데 필요한 모든 것을 자랑합니다. 또한 다양한 브러시, 색상 팔레트, 질감 및 배경이 마음에 들지 않는 경우 새로운 기능이 지속적으로 추가되므로 아직 소프트웨어를 무시하지 마십시오.
이제 무료 Photoshop 대안을 훨씬 능가하는 수많은 강력한 AI 기반 도구를 자랑하는 PsP는 가격 대비 탁월한 가치를 제공하는 완전한 기능을 갖춘 그래픽 조작 도구가 되었습니다.
여러 면에서 Corel PaintShop Pro는 강력한 프로그램이며 초보자도 이해하기 쉽고 360도 사진 편집과 같은 몇 가지 추가 도구가 있습니다. 또한 터치스크린과 호환되며 새롭고 간소화된 작업 공간을 제공합니다. Corel은 터치 장치에서 쉽게 선택할 수 있도록 도구 아이콘을 크고 뚜렷하게 만들었습니다.
관리 작업 공간에서 사진 편집 작업 흐름을 미리 보고 구성하고 간소화할 수 있습니다. 이를 통해 사진에 키워드 태그를 추가하고, 카탈로그를 만들고, 여러 이미지를 한 번에 일괄 편집하고, 메타데이터 및 파일 정보를 검토할 수도 있습니다.
기능을 확장해야 하는 경우 Paintshop Pro는 Adobe, Topaz Labs, Nik Collection by DXO 등의 다양한 64비트 플러그인을 지원합니다. 여러 플랫폼에서 작업하기 위해 PSD 파일을 가져오거나 내보낼 수도 있습니다.
PaintShop Pro는 Lightroom과 Photoshop을 하나로 통합한 환상적인 옵션입니다. 다른 소프트웨어와 마찬가지로 평생 라이센스를 얻으려면 약 60달러부터 시작하는 일회성 비용이 필요합니다. 해당 가격으로 수십 가지 텍스처, 배경 및 브러시 중에서 선택할 수 있습니다. 그리고 앱 업데이트는 항상 새로운 기능을 추가합니다.
이 소프트웨어는 모든 작업에 도움이 될 만큼 포괄적이고 강력하지만, 제공되는 대부분의 기능을 사용하려면 비용을 지불해야 한다는 사실을 기억하세요. 여러 가지 지불 계획이 있고 그에 따라 사용할 수 있는 옵션이 점점 더 많아지기 때문에 조금 까다로울 수 있습니다. 그 외에도 일부 사람들에게 큰 단점이 될 수 있는 것이 한 가지 더 있습니다. 바로 Windows만 지원된다는 것입니다. 선택하기 전에 잘 생각해 보세요.
4. Affinity Photo

플랫폼: Windows, Mac OS | 가격: 유료(일회성 수수료 약 $50)
Photoshop과 같은 전문 사진 편집기를 찾고 있다면 Affinity Photo가 탁월한 선택입니다. Affinity Photo는 저렴한 가격대로 판매되지만 Photoshop과 정면으로 경쟁할 수 있는 도구와 기능, 성능을 갖추고 있습니다.
Serif는 복제, 복구 및 리터칭 도구, 자동 개체 제거를 위한 Inpainting 도구 및 국부적인 이미지 왜곡 효과를 위한 전용 Liquify 페르소나(작업 공간)를 사용하여 리터칭 시장에 특히 중점을 두었습니다.
즉, Affinity Photo의 주요 초점은 사진이므로 Photoshop의 추가 기능(3D 편집 등) 중 일부가 부족합니다.
이 외에도 Affinity Pro와 Photoshop의 주요 차이점은 도구 구성 방식입니다. 작업 공간 대신 "페르소나"를 사용하므로 Photoshop에 익숙한 사람들에게는 익숙해지는 데 약간의 시간이 걸릴 수 있습니다.
레이어, 마스크, 스마트 개체, 색상 관리, CMYK 및 RGB 편집은 물론 적절한 Raw 파일 변환 기능도 함께 제공됩니다. 필터 효과는 '라이브'로 적용할 수 있으며 HDR 톤 매핑 및 작업 공간 도구는 훌륭합니다.
초점 스태킹 및 파노라마 스티칭부터 HDR 병합 및 디지털 페인팅에 이르기까지 사진 편집기에서 원하는 모든 기능이 포함되어 있습니다.
그러나 Photoshop과 마찬가지로 심층적이고 기술적인 이미지 조작에만 초점을 맞추고 있습니다. 자체 탐색 및 목록 작성 도구가 없으며 즉각적인 사전 설정 효과도 제공되지 않습니다. Affinity Photo는 도구를 제공하지만 비전을 가져와야 합니다.
단돈 50달러(세일 시 더 저렴)에 Affinity는 사용자에게 Photoshop과 유사한 놀랍도록 완벽한 기능 세트를 제공합니다. 그러나 단일 초저가 결제를 통해 구독이 필요하지 않습니다.
학습 곡선에 관한 한 Photoshop과 마찬가지로 Affinity Photo의 도구는 매우 심층적이며 탐색하고 배우는 데 시간이 걸립니다. 다행히 인터페이스는 매우 논리적이므로 도구를 사용하기 전에 Photoshop을 사용해 본 적이 있다면 이해가 될 것입니다.
5. Capture One Pro

플랫폼: Windows, Mac OS | 가격: 유료(연간/월간 구독)
Capture One은 카메라 회사인 Phase One에서 만든 RAW 이미지 편집기입니다. RAW 이미지 향상에 주로 관심이 있는 사진가라면 Adobe Lightroom보다 이것이 더 나은 옵션입니다.
Capture One은 '세션' 기반 작업 흐름을 갖춘 스튜디오 사진가를 위한 테더링 캡처 및 편집 도구이자 Lightroom 스타일의 이미지 카탈로그 작성, 검색 및 비파괴 편집 도구로 작동합니다. Lightroom 스타일의 '모듈'이 아닌 단일 창에서 작동하며 고도로 사용자 정의 가능한 '도구 탭' 세트가 있습니다.
주요 차이점 중 하나는 작업 변경 사항을 훨씬 쉽게 확인하고 편집할 수 있는 레이어 기반 로컬 조정 시스템이며, 여기에는 나중에 편집할 수 있는 '파라메트릭' 선형 및 방사형 그래디언트 마스크가 포함됩니다. Capture One의 변환은 Lightroom의 변환보다 더 부드럽고 선명해 보입니다.
Raw 변환은 Adobe보다 더 선명하고 노이즈가 적지만 광범위한 Camera Raw 형식이나 많은 수의 렌즈 교정 프로필을 지원하지 않습니다. Adobe의 모바일 앱과 온라인 동기화 옵션도 없지만 컴퓨터를 통해 이미지를 캡처하는 스튜디오 사진가를 위한 전문가급 '테더링' 도구를 제공합니다.
Capture One Pro에는 조정 레이어와 마스크를 사용하여 로컬 조정을 적용하기 위한 더 나은 시스템도 있습니다. 비싸긴 하지만 아주 아주 좋습니다.
이 RAW 이미지 편집기는 사용 가능한 다른 소프트웨어 솔루션과 차별화되는 몇 가지 기능을 자랑합니다. 우선, 2천만 픽셀 이상의 RAW 파일로 구성된 대용량 사진을 작업해야 한다면 그 속도에 깊은 인상을 받을 것입니다. 더욱이, 보다 효율적으로 작업할 수 있도록 인터페이스는 뛰어난 사용자 정의 기능을 자랑합니다. 즉, 키보드 단축키와 레이아웃을 자신의 선호도에 맞게 변경할 수 있다는 뜻입니다.
레이어를 자주 사용하는 경우 레이어가 너무 많아도 속도가 느려지지 않는다는 점도 마음에 들 것입니다. 또한 레이어별로 여러 가지 조정 작업을 수행할 수 있습니다.
보다 효율적으로 작업하는 데 도움이 되는 다른 멋진 기능 중 일부는 정교한 색상 편집 및 주석입니다. 슬라이더를 사용하면 세부사항을 훨씬 쉽게 조정할 수 있으며, 주석 기능을 사용하면 아이디어를 적어 다른 사진작가 및 디자이너와 원활하게 협업할 수 있습니다.
Capture One Pro를 원활하게 실행하려면 비교적 강력한 컴퓨터가 필요합니다. 이에 대한 유일한 단점은 HDR 또는 파노라마 옵션이 없고, 가파른 학습 곡선, 다른 소프트웨어에 비해 제한된 플러그인 지원 및 가격이 있다는 사실입니다.
정식 버전의 소매가는 약 300달러입니다. 월 20달러(1년 선불 시 월 15달러)의 구독 옵션도 있습니다. 이는 Adobe의 Creative Cloud Photography Plans보다 훨씬 비쌉니다.
6. Gimp

플랫폼: Windows, Mac OS, Linux | 가격: 무료
GIMP는 컴퓨터에 쉽게 다운로드하고 설치할 수 있는 무료 오픈 소스 사진 편집 소프트웨어입니다. 여기에는 사진 수정, 사진 구성 및 사진 향상에 도움이 되는 다양한 기능이 있습니다. 또한 내장된 파일 관리자도 포함되어 있습니다.
예산이 제한된 사진가, 그래픽 디자이너 또는 일러스트레이터라면 GIMP는 다른 소프트웨어와 함께 사용하려면 비용을 지불해야 하는 많은 강력한 기능을 제공합니다.
사용자 인터페이스는 익숙해지는 데 시간이 걸리고 Photoshop만큼 세련되지는 않지만 다른 편집 소프트웨어와 마찬가지로 일단 익숙해지면 움직임이 제2의 천성이 됩니다.
프로그램을 실행하면 이미지를 표시하는 전용 창이 나타납니다. 또한 두 개의 부동 도크가 표시됩니다. 하나는 도구 상자가 있고 다른 하나는 레이어, 경로, 브러시 등을 관리하는 데 사용됩니다.
또한 완전히 사용자 정의가 가능하며 대화가 화면 어느 곳에나 떠다닐 수 있습니다. 사용 가능한 도구뿐만 아니라 작업 영역의 색상, 위젯 및 위젯 간격도 사용자 정의할 수 있습니다.
노이즈 감소, 자르기, 색상 조정, 그라디언트, 브러시, 곡선 및 이미지 향상 등 모든 필수 이미지 편집 도구가 있습니다.
흠집의 경우 복제 스탬프, 복구 도구가 있으며 격리된 영역에 변경 사항을 적용할 수도 있습니다.
대형 디스플레이나 두 개의 모니터를 사용하면 이미지를 편집할 수 있는 넓은 작업 공간을 갖게 됩니다. 도구 상자의 아이콘은 비율, 연필, 페인트 브러시, 버킷 채우기, 에어 브러시, 스머지 등과 같은 특정 도구를 나타냅니다. 그림자 삭제, 네온 효과 추가, 유리 타일 추가, 악마 같은 적목 현상 제거 등과 같은 다양한 필터를 적용할 수도 있습니다.
RAW, JPEG, TIFF, PSD, GIF 등을 포함한 모든 일반적인 파일 형식을 처리할 수 있습니다.
김프는 오픈 소스이기 때문에 프로그램에 더 많은 기능을 추가하기 위해 플러그인을 만든 매우 활발한 사용자 커뮤니티가 있습니다. 그러나 이전 버전보다 사용자 친화적인 인터페이스에도 불구하고 Gimp는 안내 방식을 거의 제공하지 않으므로 다른 사진 편집 소프트웨어보다 배우기가 훨씬 더 어렵습니다.
사진 편집을 위한 이 무료 전문 소프트웨어는 초보자를 위한 또 다른 훌륭한 Photoshop 대안입니다. 초보자의 디지털 사진 리터칭 및 구성을 지원할 수 있는 다양한 기능을 자랑합니다. 비네팅 및 수정 모드와 같은 기능을 사용하면 모든 파일 형식의 사진을 한 단계 더 발전시킬 수도 있습니다.
Gimp는 제한된 요구 사항을 가진 초보자와 전문가에게 적합합니다. 그러나 전문가 수준의 편집 작업에는 이상적인 옵션이 아닙니다.
7. Paint.Net

플랫폼: Windows | 가격: 무료
Paint.Net은 명확하고 잘 정돈된 인터페이스를 갖춘 쉽고 편리한 이미지 편집기입니다. 수많은 레이어와 필터, 플러그인 지원을 제공하지만 김프와 비교할 때 김프보다 강력하지 않습니다.
Paint.Net을 사용하면 큰 변경이나 전문적인 수정 없이 몇 가지 기본적인 편집 작업을 수행할 수 있습니다. 이 소프트웨어는 사진을 빨리 정리해야 하는 소셜 미디어 마케팅 전문가와 사진 애호가에게 유용할 것입니다.
Paint.Net에는 유사한 Adobe Photoshop 인터페이스가 있습니다. 돋보기, 자르기 프레임, 색상 선택기 및 브러시와 같은 도구는 왼쪽 막대에 배치되고, 편집 내역 및 작업할 레이어는 다른 창의 오른쪽에 배치됩니다. 색조/채도 및 곡선 도구를 포함한 모든 이미지 편집 기능은 조정 메뉴에서 사용할 수 있습니다.
이러한 도구는 일반적으로 전문 사진가와 사진 리터처가 사용합니다. 이 프로그램에서는 레이어를 오버레이하고 혼합할 수 있습니다. 이를 위해서는 "레이어" 팔레트 도구를 선택해야 합니다. 사진 편집의 어느 단계로든 돌아갈 수 있습니다.
이름은 그다지 화려해 보이지는 않습니다. Microsoft Paint처럼 들리지만 전용 사진 편집기입니다. 기본적인 것이지만. 레이어와 무제한 히스토리, 특수효과가 있어서 초보자도 쉽게 사용할 수 있습니다.
Paint.Net을 사용한 편집은 일부 고급 도구가 부족함에도 불구하고 오래된 시스템에서도 매우 빠르고 쉽습니다. 무료이지만 Mac 사용자에게는 안타깝게도 Windows 전용입니다.
때로는 복잡한 기능이 많이 포함되지 않은 YouTube 사진 편집기로 작업하는 것이 중요합니다. 이 소프트웨어를 사용하는 동안 이 소프트웨어가 빠르고 쉽게 작업할 수 있으며 새로운 모양의 이미지를 만드는 데 도움이 된다는 것을 알 수 있습니다.
8. Photofiltre Studio

플랫폼: Windows | 가격: 무료 및 유료(1회 결제 시 약 $30)
Photofiltre는 비용이 많이 들지 않는 널리 알려진 사진 리터칭 프로그램은 아니지만 일반 사진 편집자가 유용하다고 생각할 많은 기능을 갖추고 있습니다.
이름에서 알 수 있듯이 PhotoFiltre는 이미지 향상을 위한 훌륭한 필터와 도구를 많이 제공합니다. 밝기, 대비, 채도 증가 및 감소, 이미지 선명화 또는 흐림을 조정하는 필터가 있습니다.
텍스처, 수채화, 파스텔, 세피아 톤, 흑백, 밤 및 햇빛 효과 및 엠보싱을 포함한 다양한 예술적 필터도 있습니다. 심지어 퍼즐 효과도 있습니다.
이 프로그램은 레이어를 제공하지 않지만 이미지 위에 텍스트를 넣을 수는 있습니다. 어쨌든 많은 사람들은 레이어를 사용하지 않으므로 이 기능이 없어도 손실은 없습니다.
어떤 필터를 적용하든 실행 취소할 수 있습니다. 또한 퇴색될 수도 있습니다. 따라서 원래 효과가 너무 강하다면 편집 메뉴를 통해 양을 줄일 수 있습니다.
PhotoFiltre에는 도구 메뉴를 통해 액세스할 수 있는 이미지 탐색기가 포함되어 있습니다. 하드 드라이브의 이미지 폴더를 열면 해당 내용이 창 하단에 표시됩니다. 사진을 두 번 클릭하면 사진이 열리고 편집이 시작됩니다.
원하는 수의 사진을 자동으로 일괄 처리할 수 있습니다. 소스 및 출력 폴더와 JPEG, GIF, TIFF 등의 파일 형식을 선택합니다. 다음으로 이미지 크기를 선택하고 이미지에 프레임을 자동으로 추가하려면 선택하세요. 프레임의 크기와 색상을 조정할 수 있습니다.
일괄 처리 중에 밝기, 대비, 채도 및 감마 보정을 사진에 적용할 수 있습니다. 선명하게 하기 및 스캔라인과 같은 몇 가지 필터를 적용하고 이미지를 회전하거나 뒤집을 수 있습니다. 일괄 처리는 빠르고 쉽습니다. 모든 사진에 동일한 양의 처리가 필요한 것은 아니므로 테스트를 실행하여 결과가 원하는지 확인하십시오.
PhotoFiltre Studio라고 하는 PhotoFiltre의 고급 버전도 소액의 비용으로 사용할 수 있습니다. 무료 버전과 달리 PhotoFiltre Studio에는 레이어링 기능이 있습니다. 셰어웨어이며 30일 동안 시험해 볼 수 있습니다.
사진 편집을 위해 그래픽 태블릿이 필요합니까?

처음 Photoshop에서 사진 편집을 시작했을 때 복잡한 마스크를 그리는 것부터 하늘에 대비를 그리는 것까지 모든 작업에 데스크탑과 노트북의 마우스를 사용했습니다. 효과가 있었지만 정확하게 수행하기가 어려웠고 많은 번거로움이 발생했습니다. 사진 편집을 위해 마우스 사용에서 그래픽 태블릿 사용으로 도약하고 전환하는 데 시간이 좀 걸렸지만 일단 Photoshop 태블릿으로 전환한 후에는 결코 뒤돌아보지 않았습니다.
Photoshop용 펜 태블릿을 처음 사용한 것은 2022년 Veikk VK640 Tablet 이었습니다. 받은 기억이 아직도 생생해요. 사용하기에는 정말 좋았지만 익숙해지기가 매우 어려웠습니다. 처음에는 할 수 있기 때문에 모든 용도로 사용했습니다! 얼마 후 저는 펜과 태블릿이 단지 후반 작업을 위한 도구일 뿐 모든 용도로 사용할 필요는 없다는 것을 깨달았습니다. 편집하는 동안 펜을 사용하는 주요 작업은 두 가지입니다.
어떤 용도로 사용하는지 논의하기 전에 왜 사용하는지 살펴보겠습니다.
펜과 태블릿은 압력 감도라는 매우 특별한 특성을 지닌 마우스와 같습니다. 마우스로 Photoshop에서 브러시를 사용할 때 클릭하는 내용이 표시됩니다. 내 말은, 어떤 브러시 사전 설정을 설정했든 브러시가 반응한다는 것입니다. 때때로 이는 거친 선을 갖게 된다는 것을 의미하며 덜 마모되게 만드는 유일한 방법은 불투명도를 낮추는 것입니다. 하지만 한 번에 하나의 불투명도만 설정할 수 있습니다. 그렇죠?
펜과 태블릿에서는 상황이 조금 다릅니다. 펜과 태블릿은 태블릿에 대한 손의 압력을 사용하여 적절한 불투명도, 흐름 또는 크기에 반응합니다. 따라서 펜으로 브러시를 부드럽게 칠할수록 스트로크가 더 작거나 가벼워집니다. 세게 누를수록 선이 더 어두워지거나 커집니다.
위 사진에서 볼 수 있듯이 마우스로 클릭하는 것이 바로 결과입니다. 펜과 태블릿을 사용하면 훨씬 더 다양한 용도로 사용할 수 있으며 태블릿에서 섬세한 펜 스트로크를 사용할 수 있습니다. 이를 통해 이미지를 편집할 때 다양한 제어가 가능해집니다. 저는 주로 Photoshop에서 Masking과 Dodging & Burning의 두 가지 용도로 Deco Mini7 드로잉 패드를 사용합니다.
Veikk VK640 태블릿에는 6개의 프로그래밍 가능한 단축키가 있고 펜에는 2개의 버튼이 있습니다. 빠른 조정과 보다 직관적인 작업 흐름이 가능하므로 유용합니다.
마우스에 손을 뻗고 올바른 아이콘을 찾아 클릭한 다음 다시 내 이미지로 이동하는 대신 손을 뻗어 바로가기를 누르고 계속해서 작업을 진행했습니다! 마법! 시간이 전혀 없을 것 같았던 시간이 지나고 이미지를 편집하면서 키보드로 베토벤 협주곡을 연주하는 듯한 느낌이 들었습니다. 나는 훨씬 더 효율적이었고 내 손목도 나에게 감사했습니다!
Veikk VK640 소형 휴대용 태블릿의 활성 작업 영역은 약 6 x 4인치에 불과하지만 이는 대부분의 가정 사용자와 사진 편집을 시작하는 사용자에게 여전히 충분하므로 VK640을 최고의 초보자 그리기 태블릿으로 만듭니다. A7부터 A3까지 모든 크기가 존재하지만 대부분의 사용자에게 충분한 작은 크기를 권장합니다.
Photoshop에 가장 적합한 펜 패드를 찾을 때 화면이 있는 드로잉 태블릿을 원하는지 여부를 개인적으로 결정해야 합니다. 화면이 있는 그래픽 태블릿은 반드시 필요하지 않지만 기술에 따라 Photoshop 작업의 정확성을 향상시킬 수 있습니다. 원한다면 비용이 상당히 증가하게 됩니다. 하지만 예산이 더 제한되어 있다면 11.6인치 VK1200 V2 드로잉 디스플레이와 같이 화면이 있는 비교적 저렴한 드로잉 태블릿을 구입할 수도 있습니다. Veikk Studio VK1200 V2는 1080P IPS 완전 라미네이팅 화면을 갖춘 뛰어난 예산의 드로잉 태블릿입니다.기술적으로 펜 압력과 정확성이 뛰어납니다.P05 배터리 프리 스타일러스는 8,192레벨의 압력 감도, ±60° 기울기 반응 및 사실상 지연 없는 추적 기능을 제공합니다. 또한 지출할 금액이 더 많고 더 큰 화면을 원하는 경우 Veikk Studio 시리즈에 더 많은 모델이 있습니다.

결론
웹에는 많은 사진 편집 소프트웨어가 있으며 일반적으로 수행하는 사진 편집 유형에 따라 다릅니다. 전문가이든 초보자이든 관계없이 이러한 사진 편집 도구를 사용할 수 있습니다.
모든 소프트웨어가 모든 사람을 위한 것은 아닙니다. 예를 들어 Adobe Photoshop이 전문가가 되려면 몇 달 또는 몇 년의 연습이 필요합니다.
그러나 Canva, Fotor 등과 같은 다른 소프트웨어는 브라우저 기반이므로 해당 레이아웃에 익숙해져야 합니다. 물론 이러한 작업을 수행하기 위해 디자인 전문가가 될 필요는 없습니다.
이 기사가 귀하의 컴퓨터에 가장 적합한 사진 편집 소프트웨어를 선택하는 데 도움이 되기를 바랍니다. 장단점을 확인하고 공식 웹 사이트로 이동하여 선택한 소프트웨어를 다운로드하십시오.
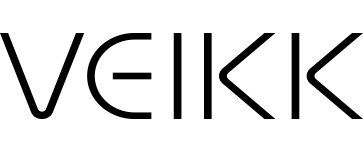
 English
English
 English (UK)
English (UK)
 Deutschland
Deutschland
 España
España
 France
France
 Europe
Europe
 India(EN)
India(EN)
 ไทย
ไทย
 Indonisia
Indonisia
 Vietnam
Vietnam
 Philippines
Philippines
 Southeast Asia
Southeast Asia
 日本(JP)
日本(JP)
 대한민국
대한민국





.png?v=1666149643)






















