With the development of digital drawing, fast painting, and photo retouching, drawing tablets have become indispensable tools. It is important for all illustrators, designers, and photographers who want to create graphics quickly and accurately.
How to use a drawing tablet
How can you use a drawing tablet? Drawing tablets are devices that simulate the natural feel of writing or drawing on paper with a stylus. It aims to help you draw more precise lines and strokes as if you are also using a traditional pen when you sketch. Here are the steps of how to use a drawing tablet.
-
Find the right pan tablet for you: Drawing tablets have a pressure-sensitive surface for drawing work that needs to be connected to a computer or laptop when working. A drawing display serves as both a monitor and an input device. While the image or sketch you are working on can be projected onto the main screen of a PC or laptop, you can also see it while moving the stylus on the drawing display.
-
Consider the compatibility and connect the tablet to your device: Does the tablet support Windows, Mac, Linux, or more? Consider how the tablet interacts with the computer. What is the interface? USB and Wireless are the most common ones. This way, you ensure that your devices are compatible with the drawing tablet and you can start drawing hassle-free.
-
Look for tablet-specific software: Major digital art software such as Photoshop, Illustrator, CDR, GIMP, SAI, MediBang, Krita, FireAlpaca, Blender3D, Procreate, etc.
-
Test the pen sensitivity and enable pressure sensitivity: Press on the surface with the stylus pen tip and then with the eraser to test your pen sensitivity. When you apply full pressure to the surface, the pressure readings and switches should shift from about 0% to about 100%. Enable pressure sensitivity in the pen tablet settings to control the thickness of strokes.
-
Set up shortcuts: Customize your shortcuts to get the best way for your drawing.

Tips for using a drawing tablet comfortably and efficiently
If you are learning how to draw on a digital tablet or just want to improve your skills in using the device, then you should consider the following tips. These tips can help you adapt easily and be more comfortable in using the device. Plus, get the most out of your drawing tablet using these helpful tips!
Tip 1: Purchase your paper-feel drawing tablet
How to use a drawing tablet for a comfortable drawing experience? For both professional artists and amateurs, a drawing tablet is a good tool to practice and improve drawing skills on a new platform.
Advanced technology makes drawing on a tablet feel like drawing on paper. If you are considering transitioning from traditional drawing tools to a drawing tablet, it is necessary to choose a paper-feel drawing tablet, so you can get used to digital drawing more quickly.
However, you need to know which drawing tablet is for you because the quality of drawing tablets on the market varies greatly. How do you choose the best paper-feel drawing tablet? Popular drawing tablet brands like Veikk have gained strong support from many users and their products are strongly recommended when it comes to drawing tablets. Check out our roundup of drawing tablets that feel like paper.
Tip 2: Choose the right drawing tablet size
When drawing with your wrist, you don't need a large drawing tablet because the average pen stroke distance at this point is about 10 cm. When it comes to large strokes that require arm strength, a relatively large drawing board can provide a more comfortable drawing experience.
How to use a drawing tablet to get comfortable drawing? Before drawing, you should adjust the ratio between the size of the drawing tablet and the screen size of the monitor. The mismatch between the distance moved by the hand and the distance moved on the screen may cause discomfort. You only need to adjust the drawing environment to solve this problem.
Tip 3: Adjust the pressure sensitivity
Pressure sensitivity helps you control the thickness of the drawn lines when drawing on the drawing tablet. When using traditional pencils and brushes, the different pressures we apply to the paper result in different types of shading. This is how pressure sensitivity works, the same on a drawing tablet.
You can adjust the pressure sensitivity with the drawing tablet's driver and drawing software. Several Android apps on Google Play Store support the adjustment of pressure sensitivity, such as Adobe Photoshop Elements, Autodesk Sketchbook, Pain Tool SAI (Free), The Gimp (Free), Corel Painter, Open Canvas 1.1 (Free), Procreate, etc.
Tip 4: Choose a comfortable stylus
To prepare for drawing, we can start by checking the friction between the drawing tablet and the stylus to prepare for drawing. Some nibs can increase friction, so if you feel that the stylus is slippery and the friction between it and the drawing tablet is too low, you can change the stylus to a suitable one. Also, the thickness of the pen can affect the drawing experience, especially when there is a need to draw for a long time. Generally speaking, a slightly thicker stylus is more friendly for men but may be too thick for women.
Tip 5: Perfect shortcuts to speed up workflow
Different drawing tablets are equipped with different shortcut keys to achieve different software functions. Some drawing tablets have pre-programmed buttons, touch rings, and radial dials that can be used to access specific features and shortcuts. While you can use the tablet for any application, you may also configure the tablet based on the drawing software you're using. For example, you can configure your Veikk tablet with specificfunctions when using Adobe Photoshop.
How to use a drawing tablet for efficient drawing? Shortcut keys help present a better interface. It makes it easier and faster for users to perform operations such as zooming and changing brush and eraser size than multiple keystrokes.
Tip 6: Apply drawing tablet screen protector
Recommended Drawing Tablets
1. Voila L
Enjoy creating on the Smooth and Comfortable matte surface on Voila L. Features Ultra Fluid Mechanical Typing, 4 replaceable Customized Cool New Shortcuts and a Dial.

Ultra Fluid Mechanical Typing: Experience mechanical typing precision with 4 customized matte shortcut keys that mimic your keyboard for a familiar, comfortable, and ultra-precise feel.
Replaceable Cool Shortcuts: Effortlessly glide your fingers across the matte keys, with colorful replaceable keycaps for common functions like Ctrl+Z.
Ergonomic Design: Voila L offers extra ergonomic space alongside its 10 x 6-inch active area, enhancing hand and wrist posture to prevent joint issues and reduce stress. The matte surface provides a comfortable, smooth feel for extended use.
Natural and Precise Drawing: The P05 stylus features 8192 pressure levels and 60° tilt, delivering precise lines and natural strokes for detailed artistry and photo retouching. Battery-free, it eliminates the need for charging, supporting environmental sustainability.
2. A30
Enjoy the ultimate Touch experience with 4 Touch keys and 1 Touchpad, 8192 levels pressure sensitive, battery-free stylus, 290 PPS reporting rate and 5080LPI resolution allows you to express yourself freely on a 10x6 inch working area.

Natural and Precise: 8192 levels of pressure sensitivity provide exquisite strokes and make the lines smoother and natural. The battery-free pen allows you to create without interruption, without the need to replace batteries and recharge.
Large Size, Feel Better : With a sizeable 10x6 inch drawing area, the A30 drawing tablet offers more space for artistic creation. In addition, the matte surface facilitates increased friction and makes your writing feel closer to the paper, so you can draw as you wish.
Supports Left and Right handed: The A30 design tablet comes with a type-c port design which allows to plug in and out in either direction, making it more convenient and stable. It supports both right and left-hander.
3. VK1060Pro
2 Quick Dials and 6 Customizable Shortcuts meet your productivity needs. 8192 levels of pressure sensitivity and a battery-free pen that supports ±60° tilt capability allow you to create whatever you want in a 10x6-inch working area.

Super Efficient and Productive: 2 newly designed Quick Dials and 6 customized shortcut keys. With its blind spot reduction design, you can find the position of your shortcut keys efficiently. You can program for your favorite keyboard shortcuts, like zoom in/out, brush size +/-, undo, etc., which can improve efficiency and create a highly ergonomic and convenient work platform.
Big Size, Big Experience: Features a 10x6-inch large active drawing area with a papery texture surface, provides smooth and natural drawing experience for your digital artwork creation. The USB-C port allows plug in and out with either direction, which is more convenient and stable.
Natural and Precise: The drawing tablet features 8192 levels of pressure sensitivity pen, which makes the lines transition from thin to thick will be fluid and precisely under your control. ±60°Tilt makes a digital stylus draw as natural as a real pencil. It is suitable for sketching, shading as well as creating stylized paintings. The battery-free pen does not need to charge or replace the battery. Create fluently at any time and no need to worry about whether the battery will run out.
Conclusion
Excellent drawing tablets and drawing displays ensure smooth creation in the drawing. More and more creators and painters are turning to drawing tablets instead of traditional drawing tools. With the development of the times, they also want a more comfortable and efficient experience in the drawing process.
Get easy-to-use drawing tools, such as drawing tablets or drawing displays, and keep practicing, and you will reach the level you should have.Don't forget to use a screenprotector for your drawing tablet. The glossy screen protector is suitable for those who like to draw on a smooth tablet. Having a screen protector also helps you glide on the tablet without much resistance. Some prefer matte screen protectors. Matte screen protectors shield tablet screens from scratches. Besides, it provides a textured surface to make you feel better when drawing on the tablet.
Can you draw easily using drawing tablets? Most definitely! You just need to get familiar with the tool and you're good to go. Finding the right drawing tablet can be a daunting task, don't worry, we got you covered! We have handpicked the best drawing tablets and drawing displays for you, and you are sure to find the one you like!
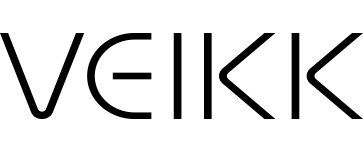
 English
English
 English (UK)
English (UK)
 Deutschland
Deutschland
 España
España
 France
France
 Europe
Europe
 India(EN)
India(EN)
 ไทย
ไทย
 Indonisia
Indonisia
 Vietnam
Vietnam
 Philippines
Philippines
 Southeast Asia
Southeast Asia
 日本(JP)
日本(JP)
 대한민국
대한민국





.png?v=1666149643)




















